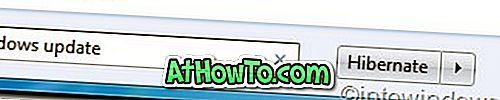Windows 10 и по-старите версии идват с вградена помощна програма, наречена Windows Memory Diagnostics Tool, за да провери за проблеми с паметта. В това ръководство ще видим как да стартира и използва инструмента за диагностика на паметта на Windows на компютър с Windows 10.

Използване на инструмента за диагностика на паметта в Windows 10
Инструментът за диагностика на паметта в Windows 10 предлага три вида тестове: Basic, Standard, Extended. По подразбиране помощната програма изпълнява стандартен тест, който в повечето случаи е достатъчен за откриване на проблеми с паметта.
"Основният" тест е MATS +, INVC и SCHCKR.
В режим “Standard”, той прави всички “Basic” тестове, плюс LRAND, Stride6 (cache enabled), CHCKR3, WMATS + и WINVC.
Тестът "Extended" включва всички тестове в "Standard" тест плюс MATS +, Stride38, WSCHCKR, WStride-6, CHCKR4, WCHCKR3, ERAND, Stride6 и CHCKR8.
Когато помощната програма се изпълнява, можете да щракнете върху клавиша F1, за да видите допълнителни опции, където можете да изберете тип на теста. Тестът "Стандарт" отнема около 30 минути. Задължителният тест може да отнеме няколко часа.
След като инструмента за диагностика на паметта приключи проверката на паметта за грешки, компютърът ви автоматично ще се рестартира и ще можете да видите резултатите от теста след като влезете в системата. Ако няма открити проблеми, ще получите известие „Няма открити грешки в паметта“.
Метод 1 от 3
Стартирайте помощната програма за диагностика на паметта на стартиращ компютър
Това е идеалният метод, когато вашият компютър е стартиращ и искате да идентифицирате и диагностицирате проблеми с паметта на компютъра.
Стъпка 1: В полето Начало / търсене в лентата на задачите въведете mdsched.exe или диагностика на паметта на Windows и след това натиснете клавиша Enter.

Стъпка 2: Когато видите следния диалогов прозорец за диагностика на паметта на екрана ви, запишете работата си, затворете всички работещи програми и след това щракнете върху Рестартирай сега и проверете за опция за проблеми .

Като алтернатива, ако не искате да рестартирате сега, щракнете върху Проверка за проблеми при следващия старт на компютъра .
Стъпка 3: Инструментът за диагностика на паметта автоматично ще се стартира при рестартиране на компютъра, за да проверите за проблеми с паметта.

Когато се изпълнява помощната програма за диагностика на паметта, ще можете да видите състоянието, включително ако инструментът е открил проблеми с паметта.
Ако откриете проблеми, ще получите подробна информация, след като влезете в профила си.
Метод 2 от 3
Стартирайте инструмента за диагностика на паметта, без да стартирате Windows 10
Ако вашият компютър с Windows 10 не може да се стартира по някаква причина, можете да стартирате инструмента за диагностика на паметта дори без да стартирате Windows 10. Ето как да направите това.
Стъпка 1: Включете компютъра си и отидете на Разширени опции . Обърнете се към нашия начин за достъп до Разширените опции за зареждане, когато компютърът не стартира статия за посоки.
Стъпка 2: В екрана Разширени опции за стартиране щракнете върху Плочка на командния ред . Вашият компютър ще се рестартира сега.

Стъпка 3: Ако бъдете помолени да въведете паролата на потребителския си акаунт, моля направете същото. Ако имате два или повече профила, ще трябва да изберете профила си и след това да въведете паролата за него.
Стъпка 4: Сега трябва да видите прозореца на командния ред. Въведете mdsched.exe и натиснете клавиша Enter.

Стъпка 5: Кликнете върху Рестартирай сега и проверете дали има проблеми с рестартирането на компютъра и проверка за грешки в паметта.

Отнесете се към упътванията в Използване на инструмента за диагностика на паметта в Windows 10 на това ръководство (екран докрай), за да знаете как да използвате инструмента за диагностика на паметта.
Метод 3 от 3
Стартирайте инструмента за диагностика на памет от Windows 10 носител за възстановяване
Можете да използвате устройството за възстановяване на Windows 10, за да стартирате инструмента за диагностика на паметта на Windows. Ето как да направите това.
Стъпка 1: Ако нямате устройството за възстановяване, вижте как да подготвите ръководство за USB устройство за възстановяване на Windows 10, за да го създадете.
Стъпка 2: Конфигурирайте BIOS на компютъра, за да стартирате от USB / DVD. Рестартирайте компютъра и след това стартирайте от устройството за възстановяване.
Стъпка 3: Когато получите екран за оформление на клавиатурата, изберете клавиатурната подредба.
Стъпка 4: На екрана Изберете опция кликнете върху Отстраняване на неизправности.

Стъпка 5: В екрана Advanced options (Разширени опции ) кликнете върху плочката Command Prompt, за да я отворите. Прозорецът за командния ред трябва веднага да се появи на екрана.

Стъпка 6: В командния ред въведете mdsched.exe и натиснете клавиша Enter .

Стъпка 7: Когато видите следния ред, щракнете върху опцията “ Рестартирай сега и провери за проблеми ”, за да рестартираш компютъра си и да стартираш програмата за диагностика на паметта.

За да използвате помощната програма за диагностика на паметта, вижте указанията в Използване на инструмента за диагностика на паметта в раздела на Windows 10 на тази статия (екранът ще се покаже).
Как да проверите дали вашият Intel процесор работи правилно може да ви заинтересува.


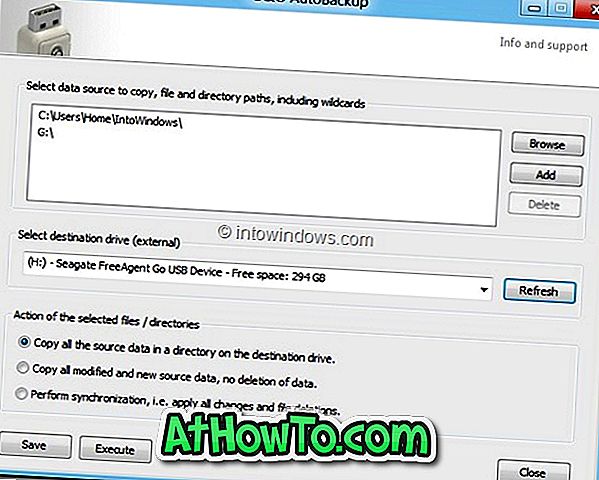


![HTC Home: Прекрасен HTC Sense Clock & Weather Gadget за вашия работен плот на Windows 7 [Трябва да опитате]](https://athowto.com/img/freeware/282/htc-home-gorgeous-htc-sense-clock-weather-gadget.jpg)

![YouWave: Стартирайте Android на Windows [Платени]](https://athowto.com/img/software/842/youwave-run-android-windows.jpg)