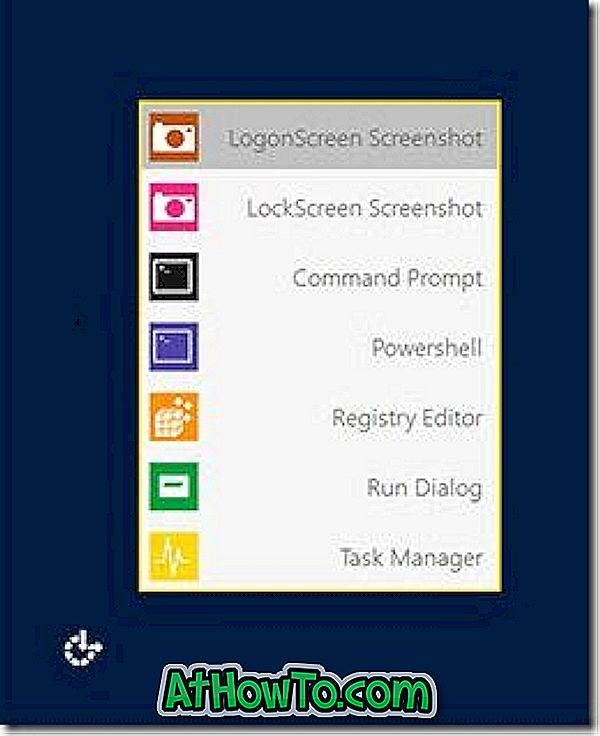Повечето Bluetooth устройства идват със софтуера си, за да променят действията по подразбиране и да предоставят информация за състоянието на батерията на устройството. Например, инсталирах софтуера на Logitech SetPoint, за да знам точното състояние и да променям действията по подразбиране на бутоните на Performance MX мишка (MR0007), които купих преди няколко години (отлична мишка в нейния ценови диапазон).
Logitech SetPoint дори изпраща уведомление, когато нивото на батерията е ниско, въпреки че на мишката има индикатори за показване на приблизителното ниво на батерията. Същото важи и за Bluetooth устройствата на други производители.
Хубавото е, че не е необходимо да отваряте мишката, клавиатурата или софтуера на Bluetooth устройството, за да проверите нивото на батерията, когато е свързано с вашия компютър с Windows 10.
Ако сте свързали Bluetooth мишка, клавиатура, слушалки или друго устройство към вашия компютър с Windows 10, сега можете лесно да проверите нивото на батерията на външното устройство.

Windows 10 RS5 build 17639 и по-късни версии ви показват нивото на батерията на вашето външно Bluetooth устройство. Това означава, че получавате точно състояние на нивото на батерията на външното Bluetooth устройство.
Моля, обърнете внимание, че Windows 10 може да покаже нивото на батерията на Bluetooth устройството само ако устройството поддържа тази функция. Всички устройства може да не поддържат тази функция.
Проверете нивото на батерията на Bluetooth устройствата в Windows 10.
Стъпка 1: Придвижете се до приложението Настройки> Устройства > Bluetooth и други устройства .
Стъпка 2: Сега трябва да видите нивото на батерията до името на устройството.
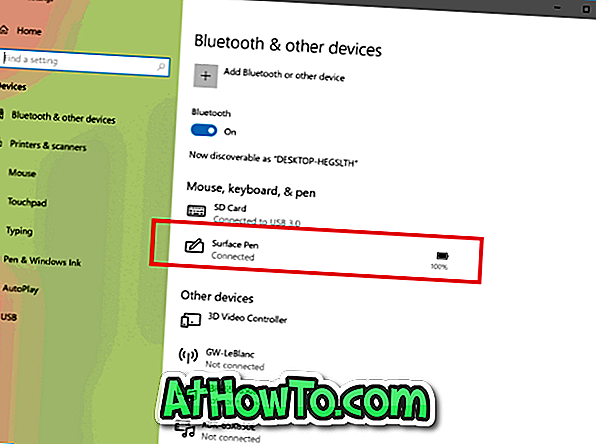
Очевидно в списъка с устройства ще се показват само устройства, които понастоящем са свързани с вашия компютър.
Ако Windows 10 не показва нивото на батерията на Bluetooth устройството, моля, проверете дали използвате 17639 или по-нова версия на Windows 10 RS5.
Също така актуализирайте драйвера на устройството до последната налична версия и проверете отново. Можете също така да се свържете с производителя на устройството, за да проверите дали той поддържа тази нова функция на Windows 10.