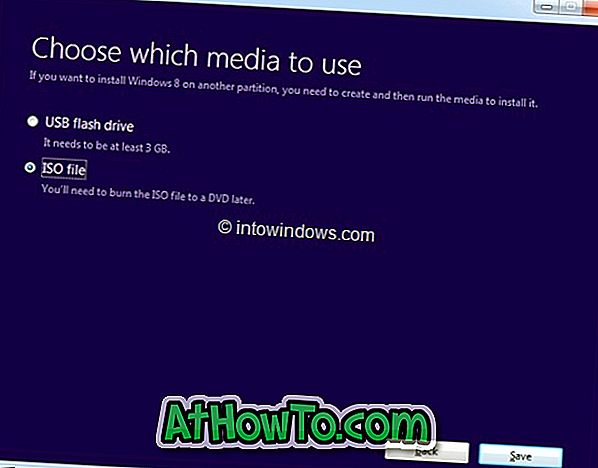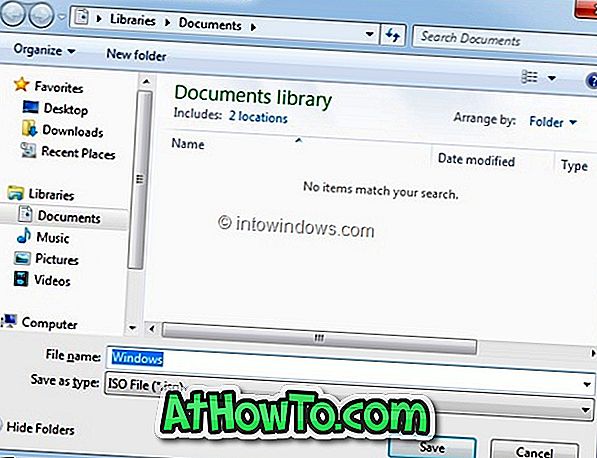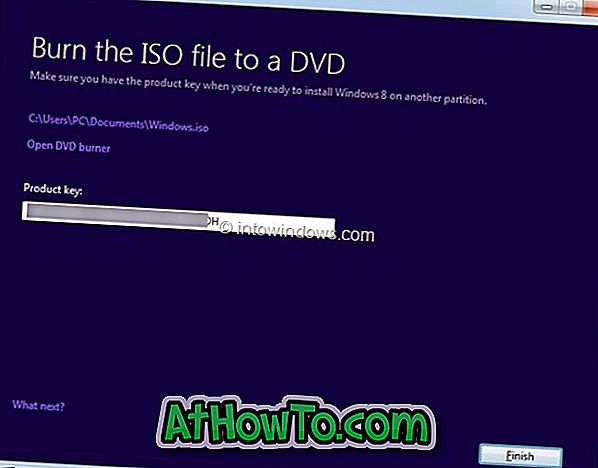В петък от миналата седмица ви показахме как да надстроите до Windows 8 с помощта на Windows 8 Upgrade Assistant, ръководство стъпка по стъпка за лесно закупуване на продуктовия ключ за Windows 8, след което инсталирате Windows 7 на Windows 8.
Надстройването от Windows XP, Vista или Windows 7 до Windows 8 е сравнително лесно. След закупуването на продуктовия ключ и изтеглянето на необходимите инсталационни файлове на Windows 8, помощникът за надстройка ви позволява да създадете ISO 8 файл, DVD или USB, така че да можете да използвате инсталационния носител и в бъдеще.
Потребителите, които са избрали опцията Инсталирай сега и не са създали ISO файл или DVD / USB, може да се чудят как да изтеглят Windows 8 ISO файла от Microsoft. Добрата новина е, че ако притежавате оригинален лиценз на Windows 8, лесно можете да изтеглите вашия Windows 8 ISO файл от Microsoft.
В това ръководство ще ви покажем как да изтеглите ISO 8 ISO файла, като използвате продуктовия ключ, който сте закупили с помощта на помощника за надстройка.
ЗАБЕЛЕЖКА: Това ръководство е само за потребители, които са закупили лиценз за оригинален Windows 8.
Процедура:
Стъпка 1: Влезте в имейл акаунта си, който сте използвали за закупуване на продуктов ключ за Windows 8. В имейла, който съдържа ключа за надстройка на Windows 8, ще видите връзка за изтегляне на инсталационния файл на Windows 8. \ t Кликнете върху връзката за инсталационния файл на Windows 8 (вижте снимката), за да започнете изтеглянето на инсталационния файл. Настройващият файл е само 5MB!

Стъпка 2: Стартирайте Windows 8 Setup File на вашия компютър с Windows 7 или Windows 8. Щракнете върху Да за UAC ред.

Стъпка 3: Ще бъдете помолени да въведете продуктовия ключ, който сте получили от Microsoft. Въведете продуктовия ключ и натиснете бутона Напред, за да продължите.
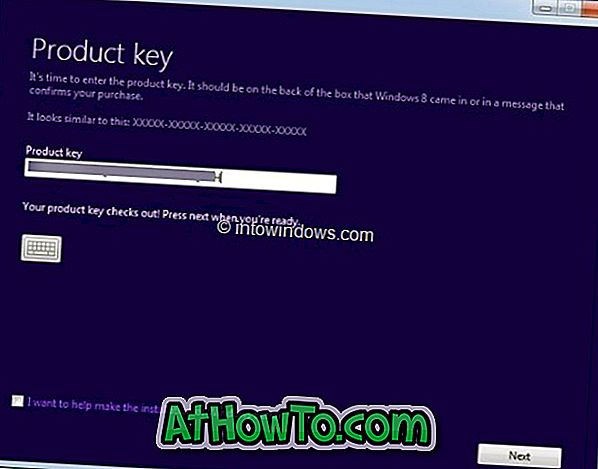
Стъпка 4: Когато видите екрана “Windows 8 for you”, просто натиснете бутона “ Напред ”, за да започнете да изтегляте вашето копие на Windows 8.
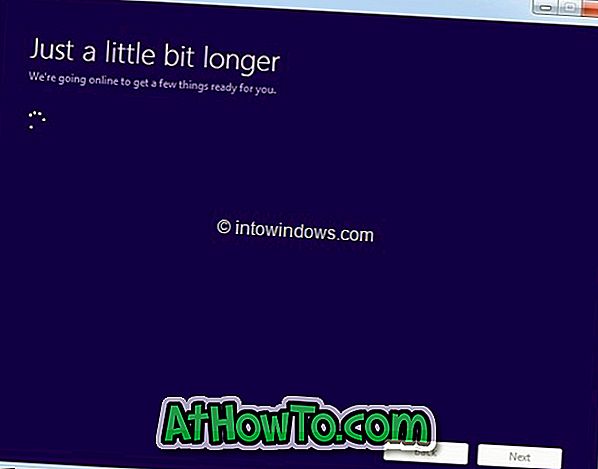
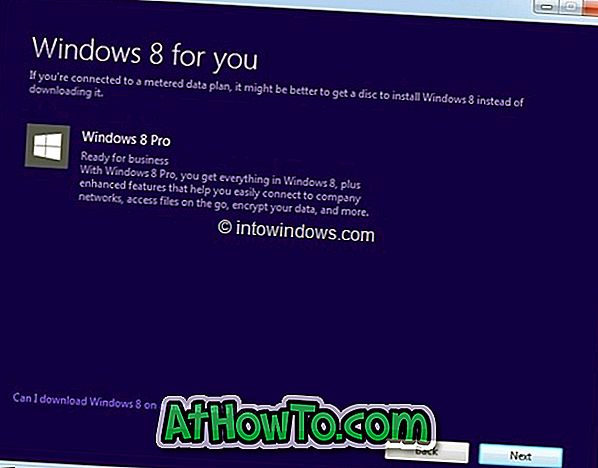
Стъпка 5: В зависимост от скоростта на връзката настройката може да отнеме няколко минути до часове, за да завършите изтеглянето на необходимите файлове.
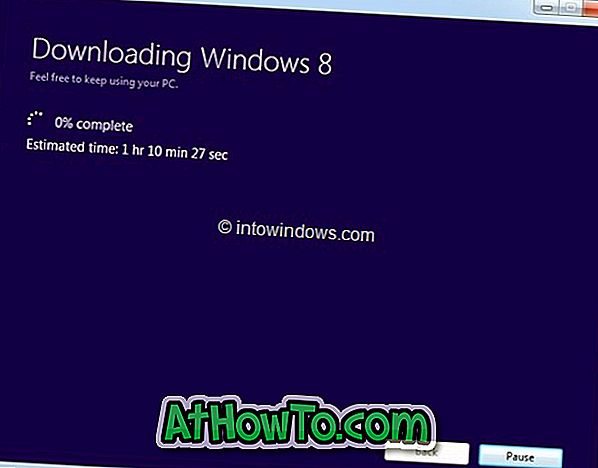

Стъпка 6: След като изтеглянето приключи, настройката ще провери за грешки изтеглянето. И тогава ще видите Инсталирай сега, Инсталирай чрез създаване на медия и Инсталирай по-късно от работния плот.
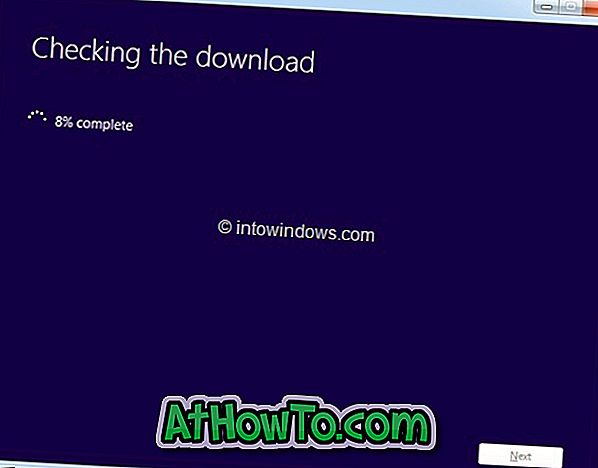
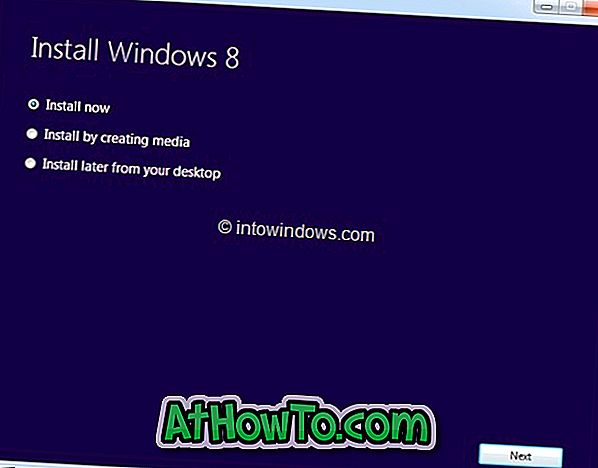
Изберете Инсталиране чрез създаване на опция за мултимедия и след това щракнете върху бутона Напред.
Стъпка 7: В следващия екран ще видите опцията за запис на ISO файл. Изберете ISO файл и след това щракнете върху бутона Запиши, за да започнете да създавате ISO файла. След като ISO файлът е готов, ще видите отново продуктовия ключ. Щракнете върху бутона Готово. Ти си готов!