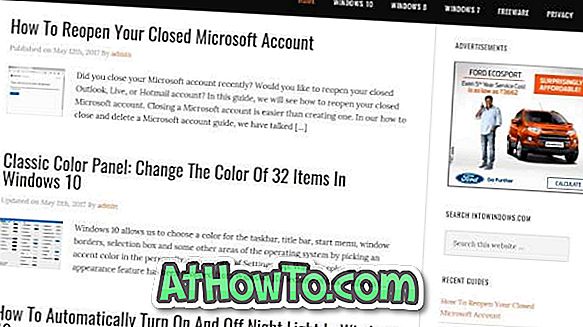Миналата седмица направих чиста инсталация на Windows на един от лаптопите си, като замених предишната инсталирана Windows 7 операционна система. Инсталацията отне малко повече от 15 минути, но беше успешна без никакви проблеми.
След като Windows стартира и работи, инсталирах няколко основни инструмента, включително 7-Zip, VLC и TeamViewer. По-рано днес забелязах, че опцията 7-Zip липсва от контекстното меню. Както знаете, когато се инсталира правилно, опцията 7-Zip се появява, когато щракнете с десен бутон върху файл или папка.
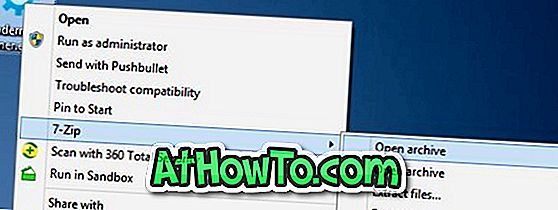
Първоначално мислех, че 7-Zip инсталацията не е успешна или повредена. Така че деинсталирах програмата и отново инсталирах същото, но резултатът беше същият. Но след като свирех малко около 7-Zip и изтеглили инсталатора, успях да добавя 7-Zip опция в контекстното меню.
Ако в контекстното меню на Windows 7, Windows 8 или Windows 10 липсва 7-Zip опция, ето как да се поправи с лекота.
Добавете 7-zip към контекстното меню на Windows
Препоръчваме ви да преминете през първия метод преди да следвате инструкциите във втория и третия.
Метод 1
Стъпка 1: Отворете 7-Zip файлов мениджър, като напишете 7-Zip в менюто "Старт" или началния екран и след това натиснете клавиша Enter.
Стъпка 2: След това отворете менюто Инструменти и след това щракнете върху Опции, за да отворите диалога Опции.
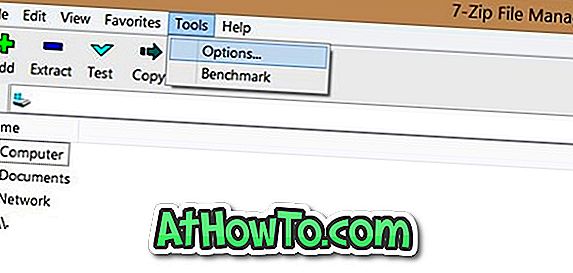
Стъпка 3: Тук под раздела 7-Zip се уверете, че е избрана опцията Интегрирай 7-Zip към контекстното меню на обвивката . Ако не, моля, изберете опцията и след това щракнете върху бутона Приложи. Може да се наложи да рестартирате компютъра си или да рестартирате Windows Explorer, за да видите 7-Zip в контекстното меню.
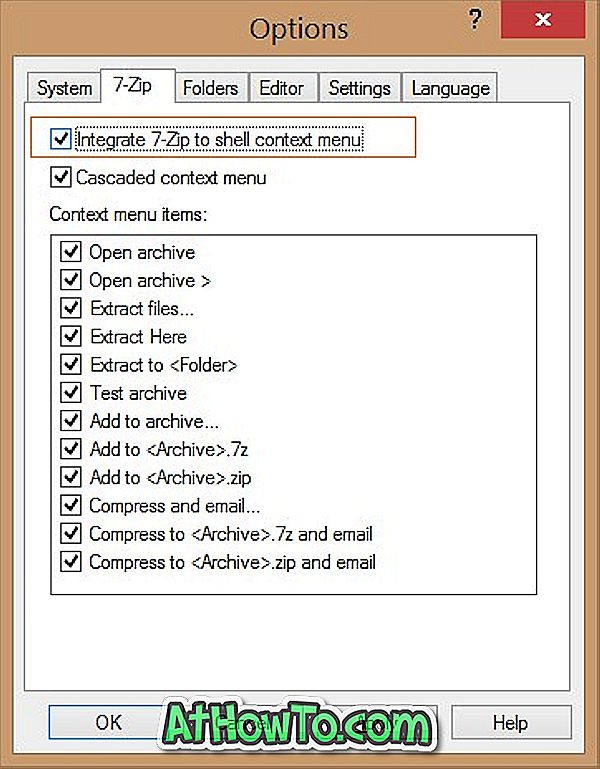
Ако в случай, че 7-Zip опцията не се показва след изпълнение на гореспоменатите инструкции, моля следвайте предложенията в Метод 2.
Метод 2
Друг начин да добавите липсващо 7-Zip меню с десен бутон в Windows
Ако опцията 7-Zip не се показва в контекстното меню и е избрана опцията Интегриране на контекстното меню от 7-Zip към обвивката под Опции, вероятно е, че сте инсталирали 32-битовата версия на 7-Zip на 64-битовия НАСТОЛЕН КОМПЮТЪР. Можете да отворите Програми и функции, за да проверите версията на 7-Zip.
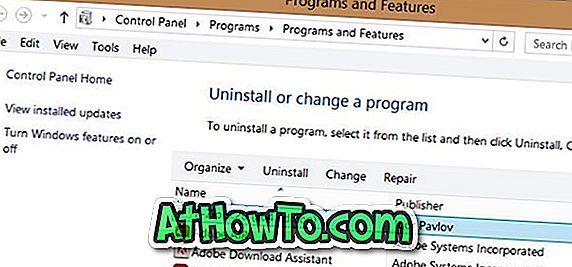
Всичко, което трябва да направите, е да деинсталирате текущата 32-битова версия от компютъра си, да изтеглите 64-битова версия на 7-Zip и след това да я инсталирате. Имайте предвид, че за 64-битова версия на Windows е налице специална програма за инсталиране. Така че, не забравяйте да изтеглите правилната версия на софтуера, когато сте на страницата за изтегляне.
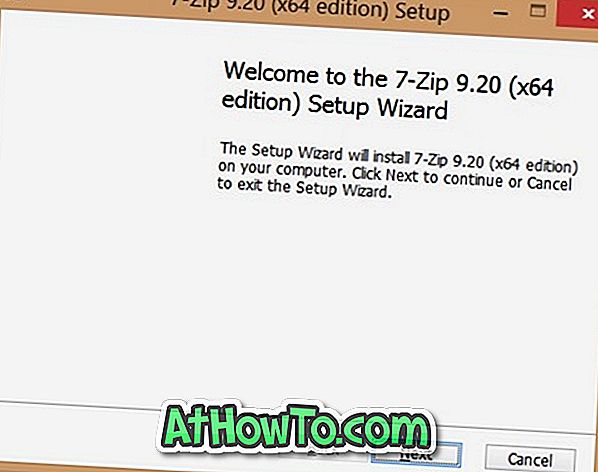
Метод 3
Ако никой от гореспоменатите методи не работи за вас, ви предлагаме един последен метод.
Стъпка 1: Деинсталирайте инсталираната в момента версия на 7-Zip, като отидете в Програми и функции .
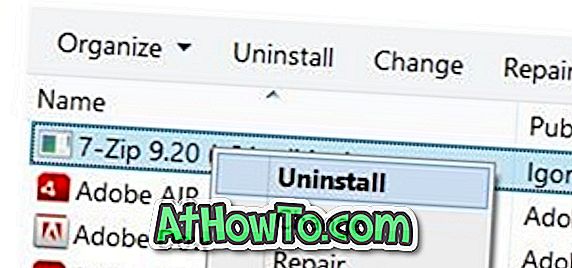
Стъпка 2: Изтеглете ново копие на 7-Zip от официалната страница и инсталирайте същото, но не го стартирайте след инсталацията.
Стъпка 3: След като 7-Zip е инсталиран, въведете 7-Zip в менюто Старт или началния екран и след това щракнете с десния бутон върху 7-Zip влизане отново и стартирайте програмата с администраторски права. Това трябва да реши проблема.
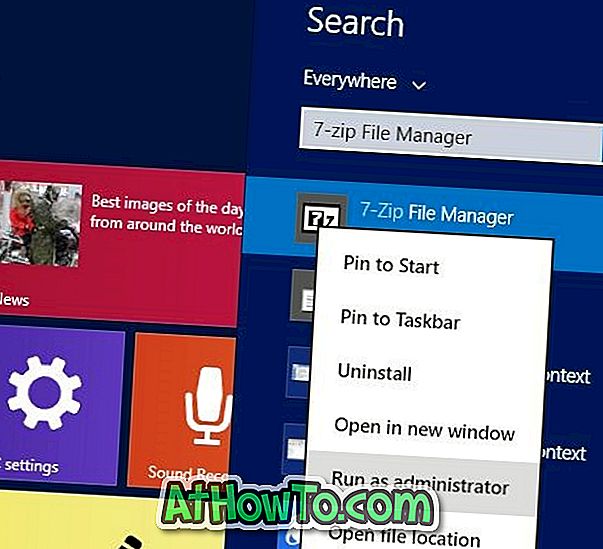
Късмет!