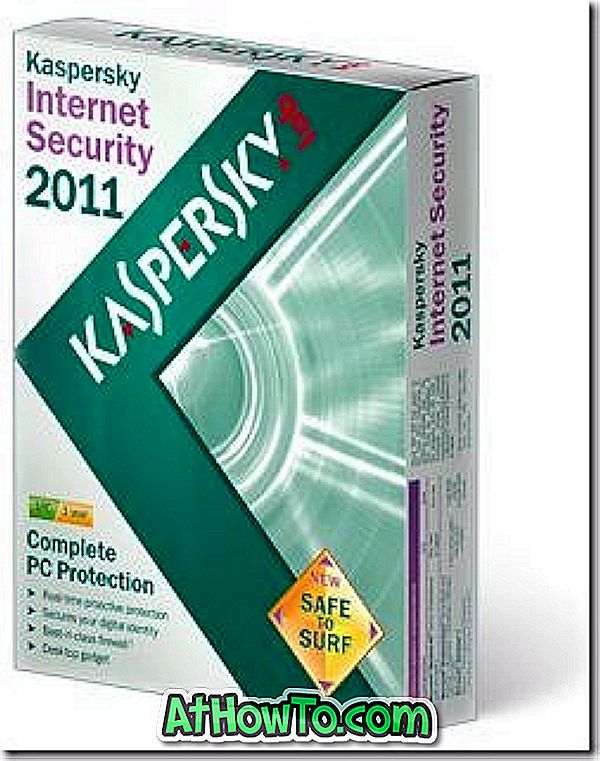Получавате ли съобщението за грешка „Вашата папка OneDrive не може да бъде създадена в избраното от вас място“ на вашия компютър с Windows 10? Ето защо получавате съобщението за грешка и решението на проблема.
Много потребители на Windows 10 се оплакват от грешка „Вашата OneDrive папка не може да бъде създадена в избраното от вас местоположение“ с „Местоположението, което се опитвате да създадете в папката OneDrive, принадлежи на диск с неподдържана файлова система. За да използвате OneDrive на друго място, щракнете върху Настройка на OneDrive и насочете OneDrive към NTFS устройство. За да използвате съществуващото местоположение с OneDrive, трябва да го форматирате с NTFS и след това да кликнете върху Настройка на OneDrive, за да продължите описанието на профила си.
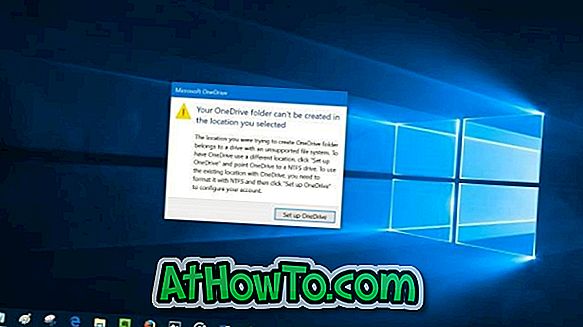
Както описва грешката, грешката се появява, ако сте създали папката OneDrive на устройство, форматирано с файлова система, различна от NTFS. Това означава, че ако сте запазили папката OneDrive на устройство, форматирано с файлова система FAT32, exFAT или ReFS, получавате горната грешка.

Най-добрият и най-лесен начин да поправите грешката е да преместите папката OneDrive в устройство, форматирано с файловата система NTFS. По подразбиране OneDrive създава своята папка под папката на потребителския ви профил (C: Потребители YourUserName). Ако не знаете, лесно можете да преместите папката OneDrive. Ето как да направите точно това.
Обходът към грешката в OneDrive
Стъпка 1: Когато се появи диалоговият прозорец за грешка, щракнете върху Настройка на бутона OneDrive, за да отворите диалоговия прозорец Настройка на OneDrive. Ако диалоговият прозорец за грешка не се показва сега, просто кликнете два пъти върху иконата на OneDrive в областта за уведомяване.

Стъпка 2: Попълнете имейл адреса на профила си в Microsoft. Кликнете върху бутона „ Вход “.
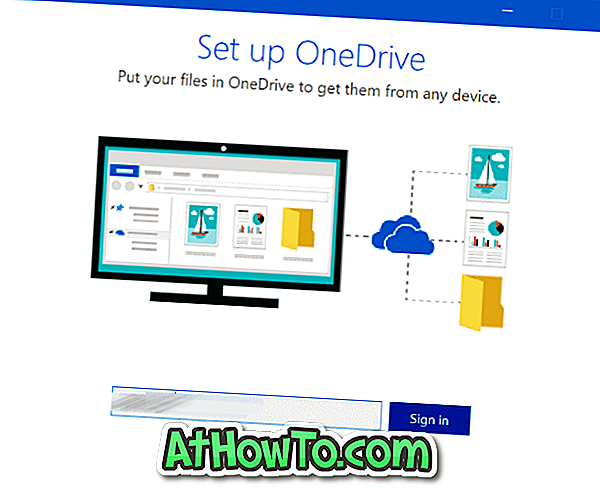
Стъпка 3: Въведете паролата си за профила. Кликнете върху Влизане, за да продължите.
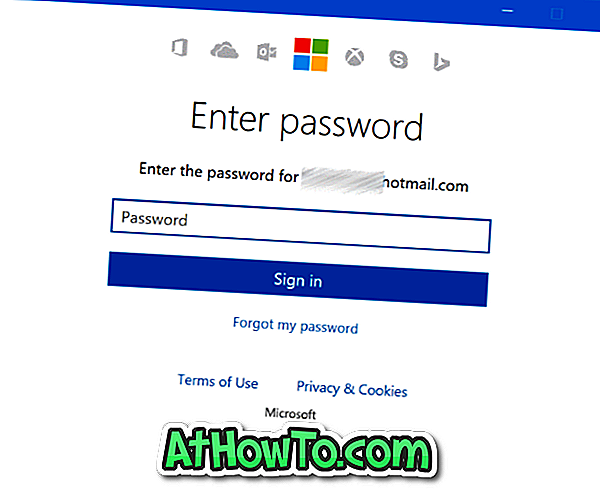
Стъпка 4: Когато видите следния екран, щракнете върху Промяна на връзката за местоположение и изберете местоположение на устройство, форматирано с NTFS.
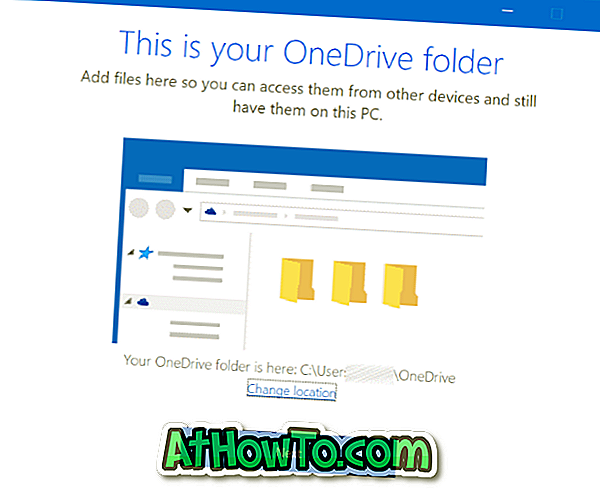
Съвет: Можете да проверите файловата система на устройство, като щракнете с десния бутон върху иконата на устройството в този компютър и след това щракнете върху Свойства (вижте картинката по-долу).
Стъпка 5: От тук нататък следвайте обичайните инструкции на екрана, за да настроите OneDrive.
Ами ако нямате NTFS диск?
Ако на компютъра има само едно устройство и е форматирано с FAT32, exFAT или ReFS, нямате друг избор, освен да форматирате устройството отново с NTFS и да преинсталирате Windows 10. Форматирането на устройството ще премахне операционната система Windows 10, както и други данни на устройството. Ако се чудите, не е необходимо да активирате отново Windows 10 след повторното инсталиране на същия компютър. Моля, вижте как да свържете лиценза за Windows 10 към профила на Microsoft, за да свържете лиценза си с акаунта на Microsoft. Можете дори да използвате официалния инструмент за отстраняване на неизправности при активиране на Windows 10, ако срещнете някакви проблеми след повторното инсталиране.
Въпреки че съществуват начини за преобразуване на FAT в NTFS без загуба на данни, е добра идея да архивирате всички данни, преди да се опитате да конвертирате съществуващото устройство в NTFS.
Ако имате само едно устройство, форматирано с FAT32, но имате достатъчно място за него, можете да намалите системния дял, за да спечелите малко неразпределено пространство и след това да създадете ново устройство, форматирано с NTFS извън неразпределеното пространство. Обърнете се към нашия начин за свиване на дял в ръководството на Windows 10 за подробни инструкции.
Надявам се, че помага!