Yahoo! вече не поддържа официалния Yahoo! Приложение за поща за Windows 10. Всъщност Yahoo! Приложението за поща е премахнато от Магазина на Windows. Потребители, които вече са инсталирали Yahoo! Приложението Mail на Windows 10 не може да проверява имейлите си, като използва преустановения Yahoo! Приложение за поща за Windows 10.
Yahoo! потребителите на пощенски акаунти, които използват компютър с Windows 10, трябва да използват уеб браузър или неофициален имейл клиент, за да проверяват имейлите. За щастие Windows 10 Mail по подразбиране поддържа Yahoo! И поща. Човек може да добави Yahoo! Mail акаунт за Windows 10 Mail приложение с няколко кликвания.
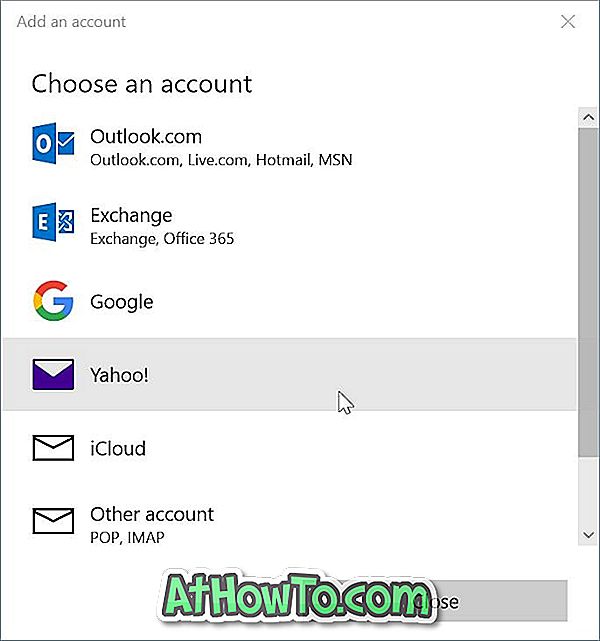
Следвайте указанията по-долу, за да добавите своя Yahoo! Mail акаунт за Windows 10 Mail приложение.
Добавете Yahoo! Приложението Mail to Windows 10 Mail
Стъпка 1: Стартирайте приложението Mail. Кликнете върху иконата Настройки (предавка) в долния ляв панел, за да отворите Настройки.
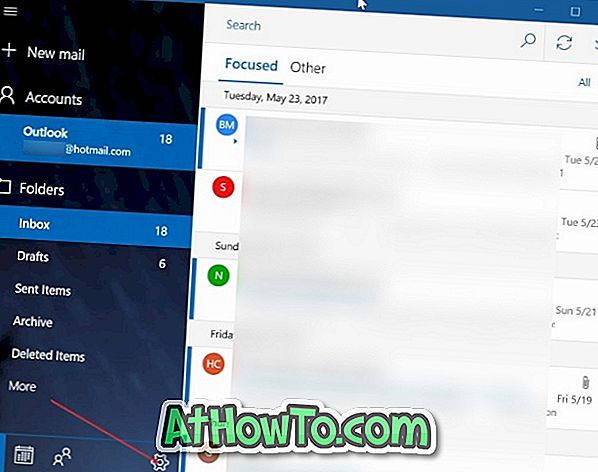
Стъпка 2: Кликнете върху Управление на профили .
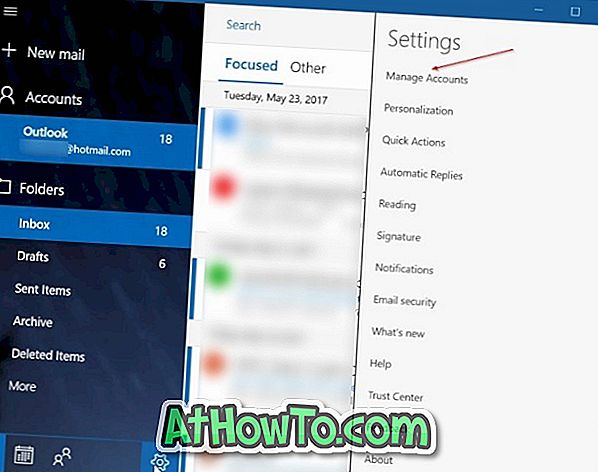
Стъпка 3: Кликнете върху Добавяне на профил . Това действие ще отвори страница с всички водещи доставчици на уеб поща, включително Yahoo !.
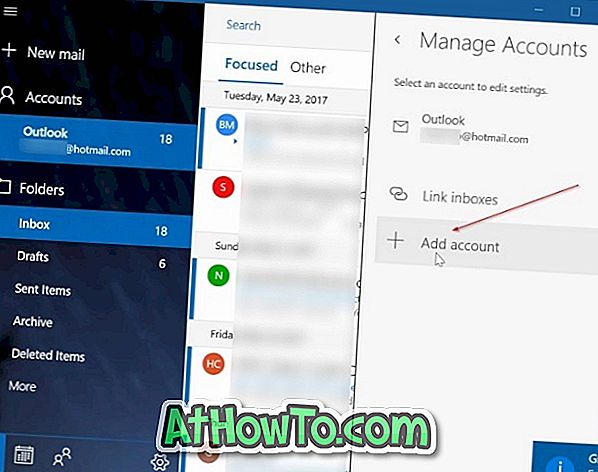
Стъпка 4: Кликнете върху Yahoo! опция. Вече трябва да виждате Yahoo! Страница за влизане по пощата.

Стъпка 5: Въведете вашия Yahoo! Имейл адрес на поща. Щракнете върху бутона Напред .

Стъпка 6: След това въведете вашия Yahoo! Парола за имейл акаунт. Кликнете върху бутона „ Вход “.
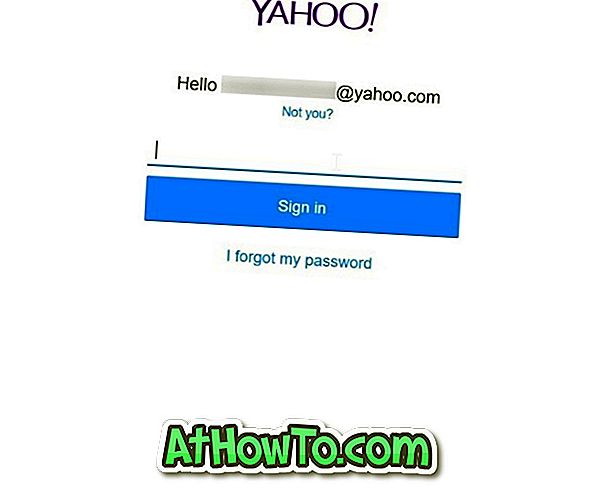
Стъпка 7: Ако сте активирали потвърждаването в две стъпки за своя Yahoo! ще видите следния екран, на който можете да изберете метод за потвърждаване на профила си. Изберете един от методите, кликнете върху Потвърждаване, за да получите кода за потвърждение. Въведете кода, който сте получили на телефона или имейла си, за да завършите проверката.


Стъпка 8: Когато видите следната страница, щракнете върху бутона Приемане, за да позволите приложението Mail да осъществява достъп до вашия Yahoo! контакти, профили и календар.
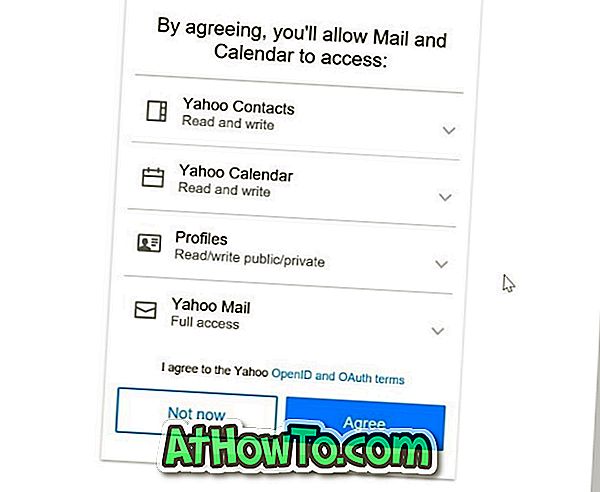
Стъпка 9: Ако видите следния екран с „Нека Windows помни името ви за влизане и паролата, за да не се налага да го правите“, кликнете върху бутона Да . Това е!
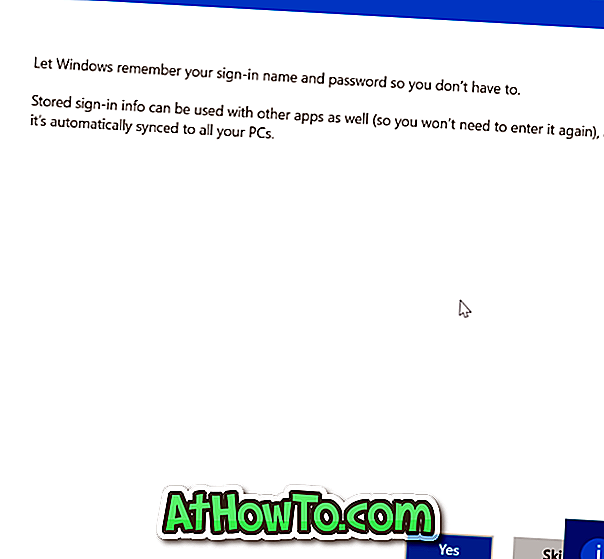
Сега трябва да видите „Всичко свършено! Профилът ви бе настроен успешно “. Кликнете върху бутона Готово .
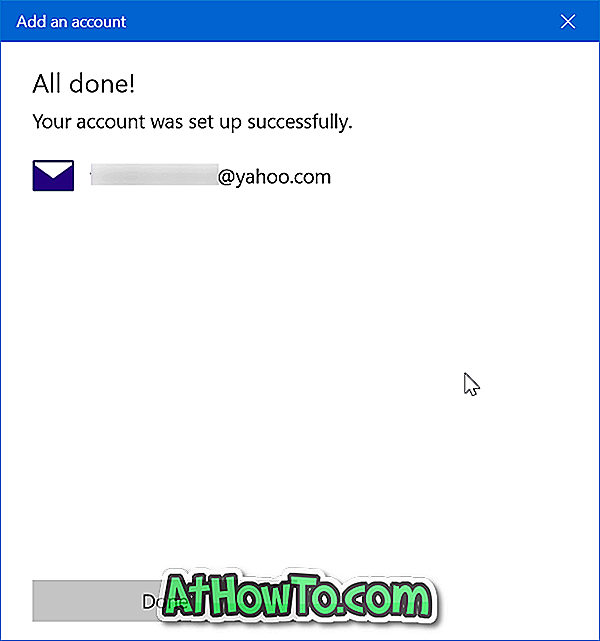
Приложението Mail ще започне да синхронизира имейлите ви.
Също така проверете как да добавите Gmail сметка към Windows 10 Mail приложение.














