Браузърът на Google Chrome ви позволява да импортирате отметки, история на сърфирането и други настройки от браузъра Internet Explorer или Firefox за миг. Но единственият проблем е, че няма възможност за експортиране или архивиране на съхранени пароли.
Разбира се, има и свободно разширение, наречено LastPass, но дори и това не помага много за поддържане на офлайн архив. Освен това можете да намерите опцията Показване на запазените пароли само в опциите на Google Chrome.
Ако търсите начин за архивиране или експортиране на съхранените ви пароли от браузъра Google Chrome, там има два начина. Можете да използвате нововъведената функция за импортиране / експортиране или да използвате софтуер на трета страна за заданието.
Метод 1 от 2
Архивирайте паролите за Chrome без инструменти на трети страни
Моля, уверете се, че използвате най-новата версия на браузъра Chrome, за да получите опцията за импортиране / експортиране.
Стъпка 1: Отворете флаговете на Chrome: // в своя Chrome.
Стъпка 2: Намерете опцията Импортиране и експортиране на парола, изберете Активирано от падащото меню и след това рестартирайте браузъра Chrome.

Стъпка 3: Сега отворете страницата Chrome: // settings / passwords .
Стъпка 4: Щракнете върху бутона Експортиране, за да експортирате / архивирате запазените пароли. Кликнете върху бутона Импортиране, за да възстановите предварително запазени пароли.
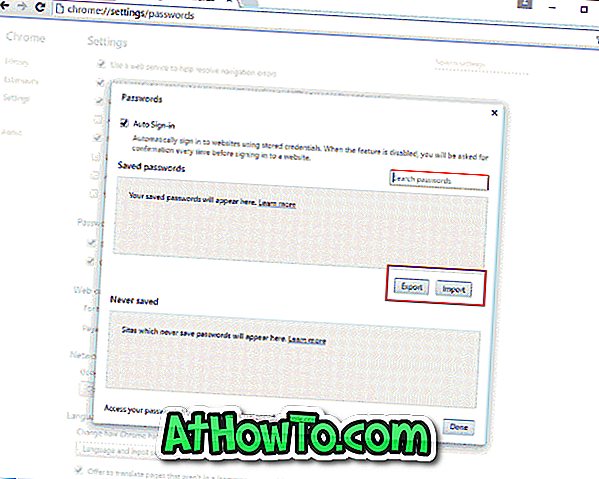
Стъпка 5: Въведете паролата за профила си в Windows, когато бъдете попитани.
Метод 2 от 2
Архивирайте и възстановявайте паролите за Chrome в Windows 10/8/7
Стъпка 1: Първо изтеглете инструмента ChromePass. Това е безплатен инструмент, който показва запазените пароли в браузъра Google Chrome. Най-доброто нещо за този безплатен инструмент е, че дори ви позволява да експортирате тези пароли в XML, HTML формат.
Стъпка 2: Извлечете изтегления zip файл на работния плот и след това стартирайте ChromePass инструмента, за да видите всички запазени пароли в Google Chrome. Кликнете върху бутона за опресняване, за да получите актуален списък.
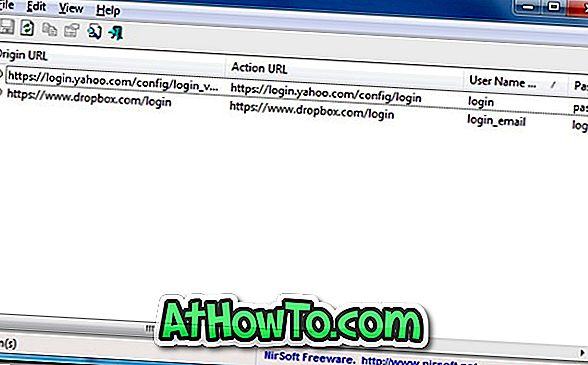
Стъпка 3: Изберете всички пароли. Отидете на Файл, изберете Запазване на избрани елементи и след това изберете типа на файла, който искате да използвате за съхранение на тези пароли. Накрая въведете име към файла и кликнете върху бутона Запиши, за да запишете паролите в избрания файлов формат.
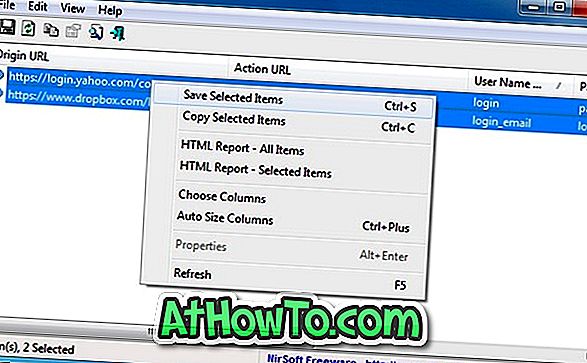
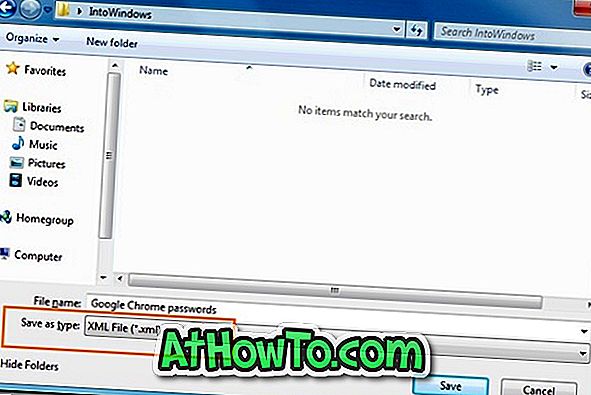
Стъпка 4: Вие сте готови!














