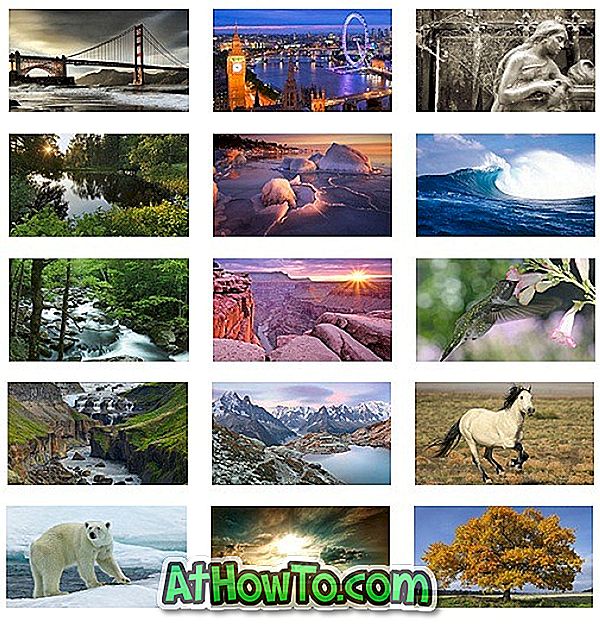Ubuntu не изисква въвеждане. Това е един от най-добрите вкусове на операционната система Linux. Последните версии на Ubuntu не само спортуват лесен за използване интерфейс, но също така идват с важни приложения, които често използвате.
Най-доброто нещо (освен факта, че са безплатни) за Ubuntu и други дистрибуции на Linux е, че можете да ги изпробвате, без да ги инсталирате на вашия компютър. Просто трябва да подготвите стартиращ USB на Ubuntu или друг дистрибутор и след това да стартирате от него, за да започнете да проучвате операционната система.
Ако сте на Windows 10, можете лесно да създадете зареждащ USB Ubuntu. Докато можете да подготвите зареждащия USB Ubuntu от командния ред, без да използвате други помощни програми, можете да използвате популярния софтуер Rufus, за да подготвите лесно зареждащия се USB на Ubuntu на Windows 10.
В това ръководство ще видим как да подготвим стартиращия USB на Ubuntu на Windows 10.
Подгответе стартиращ USB на Ubuntu на Windows 10
Стъпка 1: Свържете USB устройство (4GB +) към вашия компютър и преместете всички данни от USB към вашия компютър или всяко друго място, тъй като устройството ще бъде изтрито, докато подготвяте стартиращия USB.
Стъпка 2: Вземете последната версия на Rufus от официалната му страница. Имайте предвид, че е налична и преносима версия на Rufus и ви препоръчваме да изтеглите същото, ако не възнамерявате да го инсталирате на вашия компютър.
Стъпка 3: Стартирайте Rufus. Изберете свързаното USB устройство от падащото меню Device .
Стъпка 4: В полето за избор на зареждане кликнете върху бутона Избор, за да преминете към ISO файла с изображения на Ubuntu и изберете същото. Можете да изтеглите последната версия на Ubuntu от тази официална страница.
Стъпка 5: Изберете схемата Partition като MBR (изберете GPT, ако използвате същата) и целевата система като BIOS или UEFI (изберете това, ако не сте сигурни за системата).

Стъпка 6: Накрая кликнете върху бутона СТАРТ .
Стъпка 7: Ако получите следния диалог за изтегляне, щракнете върху бутона Да, за да изтеглите необходимите файлове. Тя ще изтегли два малки файла.

Стъпка 8: След това може да получите следния диалогов прозорец за ISOHybrid. Ако получите такава, изберете препоръчаната опция Write in ISO Image mode и след това щракнете върху бутона OK .

Стъпка 9: Накрая ще получите диалоговия прозорец за потвърждение на формата. Щракнете върху бутона OK, за да форматирате USB устройството и да започнете да прехвърляте съдържанието на файла с Ubuntu ISO на USB устройството.

В зависимост от конфигурацията на компютъра, Rufus може да отнеме от 5 до 20 минути, за да завърши работата си. След като свършите, ще видите съобщението READY .

Вече можете безопасно да премахнете USB. Както казах по-рано, можете да използвате този стартиращ USB като жив USB.