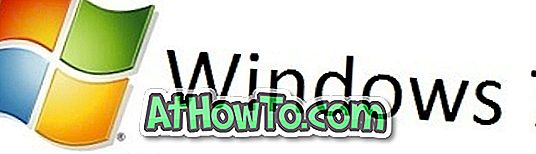Бяхме помолени буквално няколко пъти да обясни как да деактивирате клавиш на клавиатурата в операционната система Windows. Защо някой би искал да направи това е нещо загадъчно, но за тези, които искат да деактивират клавиш на клавиатурата в Windows 10, Windows 8 / 8.1 или Windows 7, тук е идеалното решение.
В груповата политика има разпоредба за включване или изключване на някои популярни ключове, като например клавиша с емблемата на Windows, но други клавиши на клавиатурата не могат да бъдат деактивирани чрез групови правила.
Докато човек може ръчно да редактира системния регистър на Windows, за да забрани даден ключ, повечето потребители предпочитат да правят нещата, без да докосват регистъра.
Прост ключ за деактивиране
За всички, които търсят просто решение, за да получат един или повече ключове на клавиатурата на компютър с Windows 10 или по-ранни версии, можете да използвате безплатен инструмент, наречен Simple Disable Key.

Простият ключ за деактивиране спомага за лесен за разбиране интерфейс и изключването на клавиш на клавиатурата е изключително лесно, когато използвате този софтуер.
Деактивирайте ключ за конкретна програма
Възможността за деактивиране на ключ за определена програма е една от основните характеристики на тази безплатна програма. Освен това, има опция за деактивиране на ключ за определен период от време.

Въпреки че това е първоначалното пускане на програмата, Simple Disable Key е изключително хубаво и работи без никакви проблеми. В нашия тест, той разпозна всички ключове на моя Lenovo ThinkPad, както и на моя Microsoft Wireless 6000 клавиатура.

Накратко, можете да използвате Simple Disable Key, за да деактивирате всички букви от азбуката (от А до Я), функционални клавиши (от F1 до F12), Контрол, Alt, Tab, Esc, логото на Windows, Shift, CapsLock, Интервал, NumLock, Home, Insert, Page Up, Page Down, Delete, End, Print Screen, Scroll Lock, Pause и клавишите със стрелки.
Използвайте програмата Прост ключ за деактивиране, за да деактивирате ключ в Windows 10/8/7:
Стъпка 1: Изтеглете програмата Simple Disable Key. Стартирайте инсталационния файл и следвайте указанията на екрана, за да го инсталирате.
ЗАБЕЛЕЖКА: Тъй като Simple Disable Key е нова програма, Windows SmartScreen може да ви предупреди да не стартирате този софтуер, когато се опитвате да стартирате инсталационния файл.
Стъпка 2: Стартирайте Simple Disable Key, изберете език.
Стъпка 3: За да деактивирате даден ключ, изберете полето Key и след това натиснете клавиш на клавиатурата, който искате да деактивирате, след което щракнете върху Add Key . Например, ако искате да деактивирате клавиша “K”, натиснете клавиша “K” на клавиатурата, за да добавите “K” към списъка.

Ако искате да изключите повече от един бутон едновременно, моля, кликнете отново върху бутона Добавяне и след това повторете още стъпки.
Стъпка 4: Когато щракнете върху бутона Добавяне на ключ, ще видите следния диалог, когато имате три опции: Програма, Винаги и График .

Изберете Винаги, ако искате да изключите клавиша за винаги и за всички програми.
Изберете опцията Програма, ако искате да изключите избрания ключ за определена програма. След като изберете тази опция, ще видите опция за избор на изпълним файл на програмата.
Използвайте опцията Schedule, за да деактивирате избрания ключ за определен интервал от време.
Стъпка 5: Накрая натиснете бутона OK, за да деактивирате избраните клавиши.
За да разрешите всички изключени ключове, щракнете върху менюто Инструменти и след това щракнете върху опцията Разреши всички ключове . Просто като това!
И накрая, ако искате да деактивирате ключ за постоянно с помощта на Simple Disable Key, трябва да добавите програмата към стартовата папка, като щракнете върху менюто Options и след това върху Run on Windows Startup.