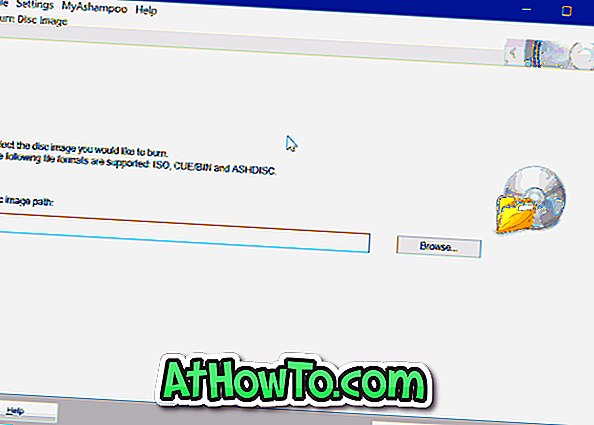Искате ли да импортирате снимки от iPhone в Windows 10 или Windows 8 PC? Разгледайте тези три метода за лесно прехвърляне на снимки от iPhone на компютър.
Apple iPhone все още е един от най-добрите смартфони и продава доста добре въпреки ожесточената конкуренция от страна на Samsung, HTC, Sony и други производители на смартфони. Ние всички използваме нашите iPhone, за да уловим незабравими моменти и бихме искали да запазим резервни копия на снимки на нашите компютри.

Ако притежавате iPhone / iPad и искате да прехвърлите снимките си от iPhone на Windows 10 / 8.1 PC или таблет, можете да го направите с няколко кликвания или кранове.
Родното приложение за снимки в Windows 10 или Windows 8.1 не само ви позволява да преглеждате снимки, но и ви позволява да импортирате снимки от вашите смартфони и цифрови фотоапарати. В това ръководство ще ви покажем как безопасно да прехвърляте снимки от вашия iPhone на компютър с Windows 10 или Windows 8.1 без необходимостта от iTunes или други инструменти на трети страни.
Импортиране на снимки от iPhone на компютър с Windows 10
Стъпка 1: Свържете вашия iPhone към компютър с Windows 10, като използвате кабела, предоставен с вашия iPhone.
Стъпка 2: След като се свържете, трябва да видите следния екран на вашия iPhone с „Разрешаване на това устройство да получава достъп до снимки и видеоклипове“. Натиснете Разреши .

Стъпка 3: Стартирайте вграденото приложение за снимки . Ако приложението Снимки не се отваря по някаква причина, моля, прегледайте нашето ръководство за преинсталиране на снимки, за да отстраните проблема.

Стъпка 4: След стартиране на приложението Снимки щракнете върху опцията Импортиране, намираща се горе вдясно от приложението Снимки.

Приложението Снимки сега ще търси всички видеоклипове и снимки на вашия iPhone.
Стъпка 5: След това ще видите Избор на елементи за импортиране от диалоговия прозорец на Apple iPhone. Изберете снимки и видеоклипове, които искате да импортирате в компютъра с Windows 10. По подразбиране приложението Снимки избира всички снимки и видеоклипове. Затова отменете избора само на снимки и видеоклипове, които не искате да импортирате.

Стъпка 6: Кликнете върху бутона Продължи .
Стъпка 7: Сега трябва да получите екран "Започнете да импортирате?". По подразбиране всички импортирани снимки и видеоклипове се запазват в профила Ви в OneDrive (ако имате такъв), но можете да промените местоположението, като кликнете върху Промяна на импортираните връзки и изберете местоположение.

Стъпка 8: Накрая щракнете върху бутона Import, за да започнете да импортирате избрани снимки и видеоклипове. След като направите това, ще видите известие за работния плот на „Снимки завърши с импортирането на снимки“. Това е!

Импортиране на снимки от iPhone в Windows 8.1
Стъпка 1: Свържете вашия iPhone към вашия компютър, като използвате кабела за връзка, предоставен от Apple. Проверете екрана на iPhone сега. Може да видите известие с опция Trust. Опция Top Trust, за да продължите.
Стъпка 2: В момента, в който Windows разпознае вашия iPhone, ще видите известие за тост в горния десен ъгъл на екрана. Натиснете, за да изберете какво ще се случи с това устройство .

И ако това известие не се показва на екрана ви, това е, защото сте деактивирали функцията за известяване на тост или сте включили известяване за скриване за 1, 4 или 8 часа. В този случай можете да следвате инструкциите в Метод 2, за да импортирате снимките на iPhone.
Стъпка 3: Кликнете или докоснете известието, за да видите три опции: Импортирайте снимки и видеоклипове, Отворете устройството, за да прегледате файловете и Не предприемайте действия.

Кликнете или докоснете Опцията за импортиране на снимки и видео . Това действие ще отвори всички снимки на вашия iPhone в приложението за снимки на Windows 8.
Стъпка 4: Изберете снимки и видеоклипове, които искате да импортирате и след това щракнете върху или натиснете бутона Импортиране, за да започнете да копирате всички снимки от вашия iPhone на компютър.


Стъпка 5: След като приложението Снимки завърши дейността си, ще видите опция за отваряне на папката, за да видите внасяните снимки. Можете също да затворите приложението за снимки, ако искате да прегледате снимките по-късно.

Всички внесени снимки се намират в библиотеката с картини. За да отворите библиотеката с картини, отворете Компютър (File Explorer) или всяка друга папка, след което щракнете върху опцията Pictures (Картини), намираща се в левия прозорец. Късмет!
Друг начин за импортиране на снимки от iPhone в Windows 8/10
Използвайте този метод, ако вече сте свързали вашия iPhone към компютър с Windows 8.
Ако за първи път свързвате iPhone с компютъра си, можете да получите известие на вашия iPhone с опцията Truest. Натиснете бутона Доверие, за да продължите.
Стъпка 1: Превключете на началния екран, щракнете или докоснете приложението Снимки, за да стартирате приложението. Ако не е налице, използвайте търсене, за да стартирате приложението за снимки.

Стъпка 2: Кликнете с десния бутон върху приложението Снимки, за да видите опцията за импортиране в долния десен ъгъл на екрана.

Стъпка 3: Кликнете или натиснете бутона Импортиране, за да видите списъка с всички свързани устройства към компютъра. Сега трябва да виждате iPhone в списъка.

Стъпка 4: Кликнете или натиснете своя запис в iPhone, изберете снимки и видеоклипове, които искате да импортирате, и след това щракнете върху или натиснете бутона „ Импортиране “, за да започнете да прехвърляте избрани снимки и видеоклипове на компютъра.
Приложението за снимки запазва всички внесени снимки в библиотеката "Картини". Можете да видите всички импортирани снимки или чрез приложението Снимки, така и с Windows Photo Viewer или от всяка друга програма.