Няколко седмици назад Microsoft пусна окончателната версия на своя Internet Explorer 10 на Windows 7 SP1 и Windows Server 2008 R2 SP1. Internet Explorer 10, който първоначално е бил наличен само в Windows 8 и Server 2012, идва с някои нови функции и значителни подобрения в производителността.

Потребителите на Windows 7, които често преинсталират Windows, може да искат да интегрират или да прехвърлят Internet Explorer 10 в инсталационния DVD или ISO, за да избегнат ръчното обновяване на Internet Explorer 9 до Internet Explorer 10. Излитането на Internet Explorer 10 в Windows 7 или DVD не е трудно и е възможно да се изпълни с помощта на командния ред.
В миналото сме показвали как се създава инсталация без наблюдение на Windows 7, както и как да включите любимите си теми, скрийнсейвъри и тапети в Windows 7 DVD или ISO с помощта на инструмента RT Seven Lite. В това ръководство ще ви преведем през стъпките, които трябва да следвате, за да интегрирате Internet Explorer 10 в Windows 7 или ISO файл.
ЗАБЕЛЕЖКА: За да надстроите до Internet Explorer 10, трябва да имате нужда от Windows 7 с SP1. Ако имате DVD или ISO файл на Windows 7 без сервизния пакет, препоръчваме ви да включите Service Pack 1 в Windows 7 DVD или ISO файл, преди да продължите това ръководство.
Нещата, от които се нуждаете:
- Windows 7 SP1 DVD или ISO файл
- Internet Explorer 10
- Windows 7, работещ компютър
- 7-Zip за извличане, ако имате Windows 7 ISO файл
Процедура:
Стъпка 1: Стартирайте процедурата като създадете общо четири папки в корена на вашия “C” диск: IE, Updates, Win7 и Mount.
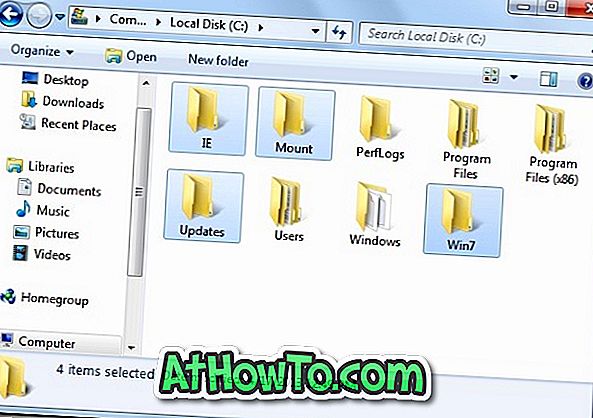
Стъпка 2: За да инсталирате и използвате Internet Explorer 10 в Windows 7, трябва да инсталирате четири важни актуализации, преди да инсталирате IE10 на вашия компютър. Така че трябва да ги интегрираме. Изтеглете следните актуализации:
Актуализиране 1 (x86)
Актуализиране 1 (x64)
Актуализиране 2 (x86)
Актуализиране 2 (x64)
Актуализиране 3 (x86)
Актуализиране 3 (x64)
Актуализиране 4 (x86)
Актуализиране 4 (x64)
Веднъж изтеглени, копирайте всичките четири актуализации в папката Updates, която сте създали в Стъпка 1.

Стъпка 3: Изтеглете Internet Explorer 10 от Microsoft, като използвате споменатите по-долу връзки и след това копирайте изтегления файл в папката IE, която сте създали в Стъпка 1.
Internet Explorer 10 (x86)
Internet Explorer 10 (x64)
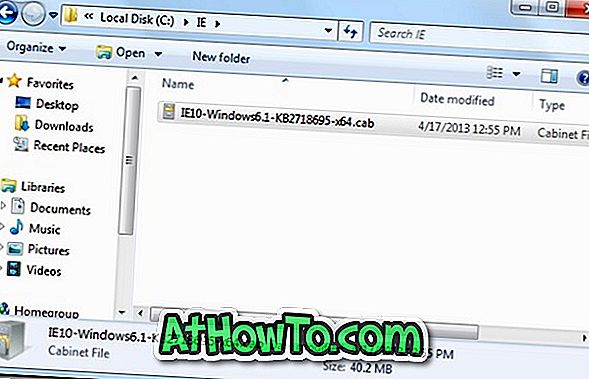
Стъпка 4: След това копирайте цялото съдържание от вашия Windows 7 с SP1 DVD в папката Win7, която сте създали в устройство “C”.
Или
И ако имате Windows 7 с SP1 ISO файл, любезно извлечете ISO файловете в папка Win7.
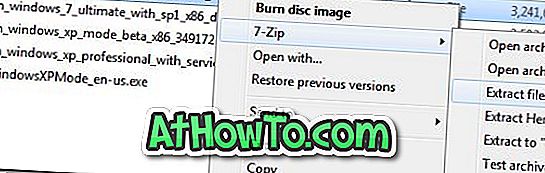
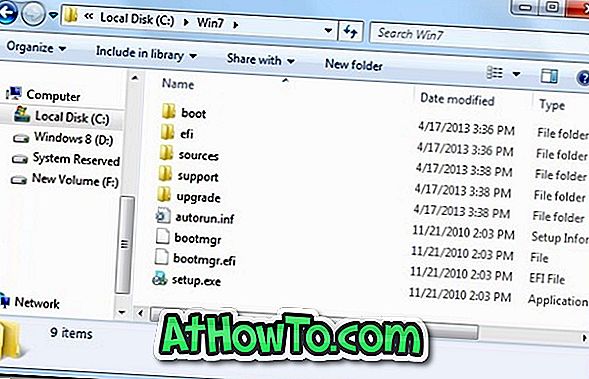
Стъпка 5: Преди да се отправите към последната стъпка, важно е да знаете Вашето издание на Windows 7 и индексния номер на Вашето издание. Вижте следния списък, за да знаете индекса:
| Windows 7 Edition | индекс |
| Домашен основен (x86) | 2 |
| Домашен основен (x64) | 1 |
| Начало Premium (x86) | 3 |
| Home Premium (x64) | 2 |
| Професионален (x86) | 4 |
| Професионален (x64) | 3 |
| Крайно (x86) | 5 |
| Крайно (x64) | 4 |
Стъпка 6: Въведете CMD в полето за търсене в менюто "Старт" и едновременно натиснете Ctrl + Shift + Enter клавишите за стартиране на командния ред с права на администратор. Друга възможност е да отворите менюто Старт, щракнете върху Всички програми, щракнете върху Принадлежности, щракнете с десния бутон върху командния ред и щракнете върху Изпълни като администратор, за да отворите повишена подкана.
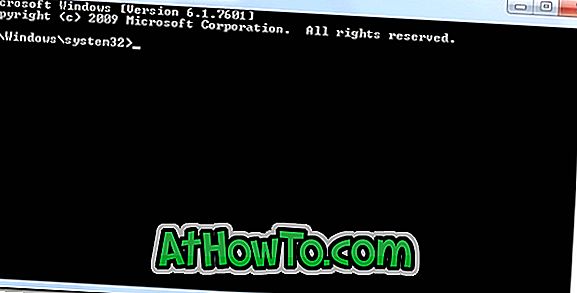
Стъпка 7: Въведете следните команди едно по едно в повишеното съобщение и натиснете клавиша Enter:
За да монтирате WIM файла:
dism / mount-wim /wimfile:c:win7file7wiki/index: 4 / mountdir: c: \ t
В горната команда, заменете "4" с десен индекс номер на вашата Windows 7 издание, предоставена в горната таблица.
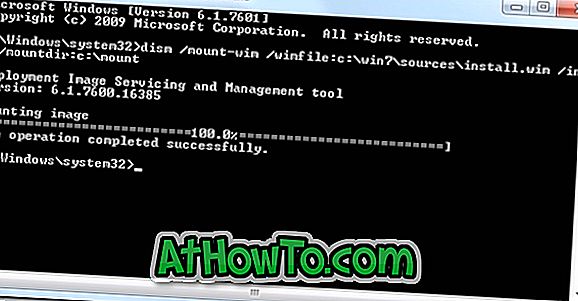
За да интегрирате актуализации:
dism / image: c: mount / add-package / пакетна пътека: c: актуализации

За да интегрирате Internet Explorer 10:
dism / image: c: mount / add-package / packagepath: c: \ t
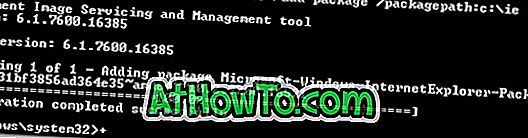
За да запазите и демонтирате WIM файла:
dism / unmount-wim / mountdir: c: \ t
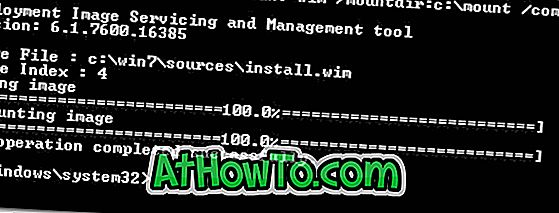
Това е! Вашият Windows 7 SP1 с настройка на Internet Explorer е готов.














