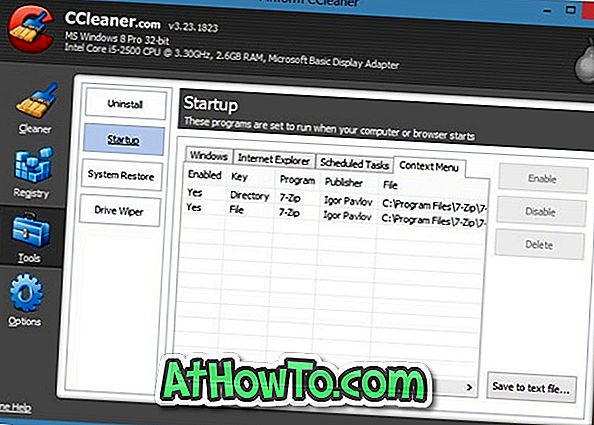За разлика от предишните версии на Windows, Windows 10 се доставя с два уеб браузъра: Internet Explorer и Microsoft Edge. Въпреки че всеки е запознат с Internet Explorer, Edge е нов уеб браузър от Microsoft с някои интересни функции.
Търсачката по подразбиране в Microsoft Edge
В Windows 10 Edge е браузърът по подразбиране, а Bing е търсачката по подразбиране в Edge browser. Търсачката на Bing се е развивала през годините, но има много приложения, които все още смятат, че голямата търсачка на Google е по-добра от Bing.

В един от предишните ни статии, озаглавени как да промените търсещата машина по подразбиране в браузъра Microsoft Edge, показахме как да промените търсенето по подразбиране в Edge, но до днес не бе възможно да се зададе търсенето по подразбиране на Google в Edge като търсене в Google t поддръжка OpenSearch 1.1.
Днес Google обяви, че е започнал да предлага поддръжка на OpenSearch 1.1 за браузъра Microsoft Edge. В зависимост от региона ви може да можете да зададете Google като търсачка по подразбиране в браузъра Edge сега.
Задайте Google като търсачка по подразбиране в Edge в Windows 10
Ето как да направите търсещата машина по подразбиране на Google в Microsoft Edge.
Стъпка 1: Стартирайте браузъра Edge и отворете търсачката на Google в браузъра.
Стъпка 2: Когато сте на страницата за търсене с Google, кликнете върху бутона със звезда (вижте снимката), за да го добавите към „Предпочитани“ (отметки).
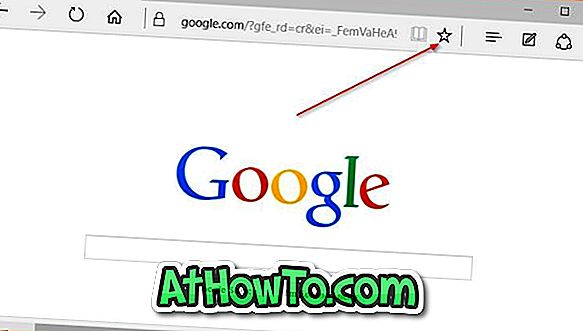
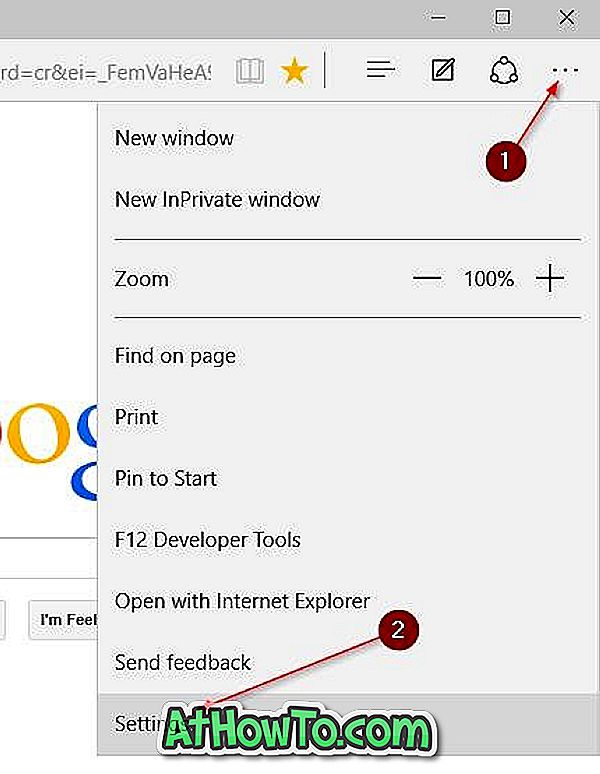
Стъпка 3: Щракнете върху Още действия (вижте снимката) и след това щракнете върху Настройки .
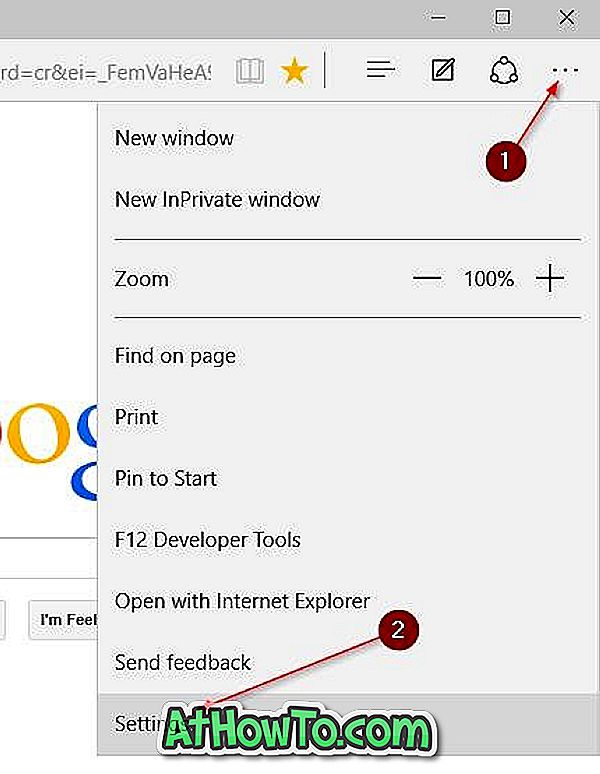
Стъпка 4: Превъртете надолу, под Разширени настройки, щракнете върху Преглед на разширени настройки .
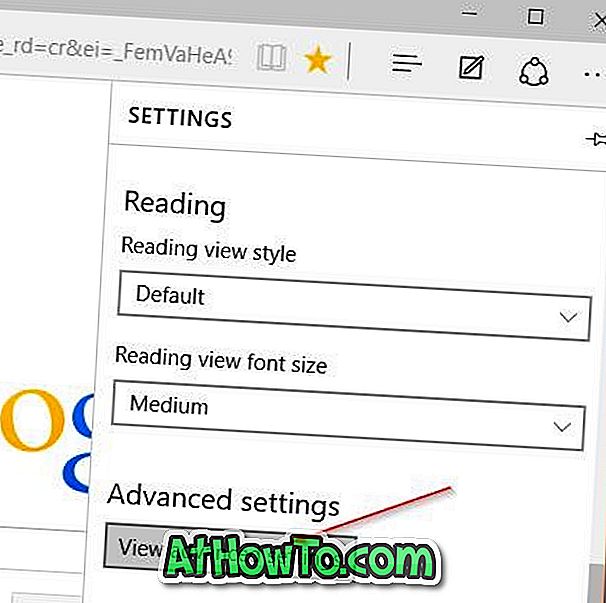
Стъпка 5: Превъртете надолу, за да видите Търсене в адресната лента с раздел. Щракнете върху падащото меню и след това върху Добавяне на нов .
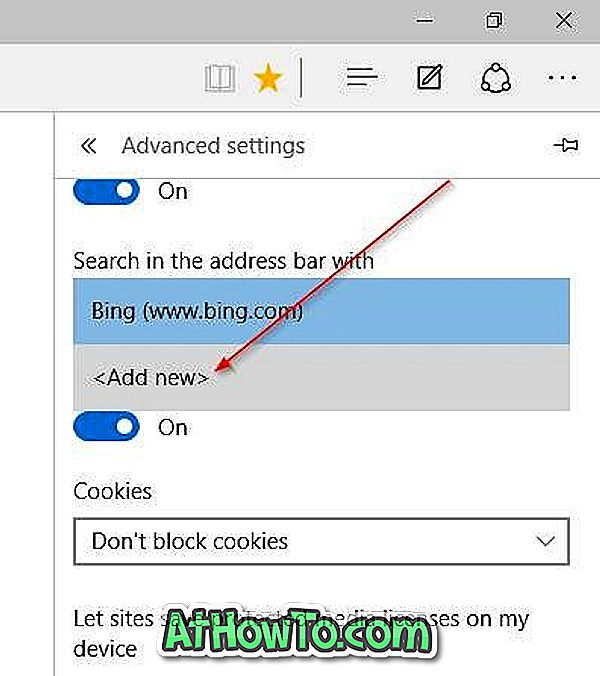
Стъпка 6: Въведението за търсене на Google вече трябва да се показва под Избери едно. Изберете Google търсене и след това кликнете върху бутона Добавяне по подразбиране, за да направите търсенето с Google по подразбиране в браузъра Microsoft Edge в Windows 10.
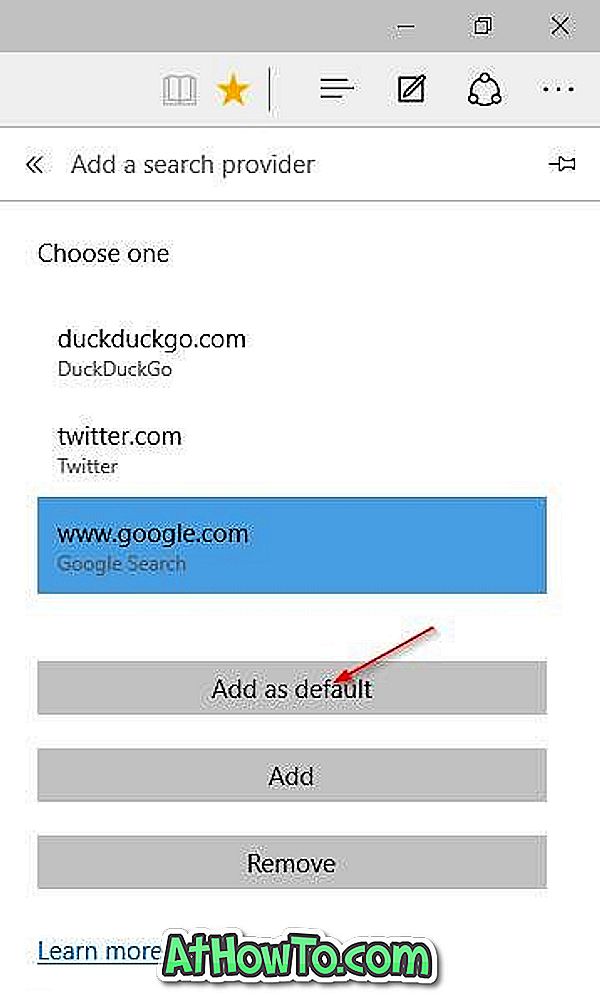
Обърнете внимание, че актуализацията се разгръща. Ако в момента не можете да направите Google като търсачка по подразбиране в Edge, опитайте отново след известно време.