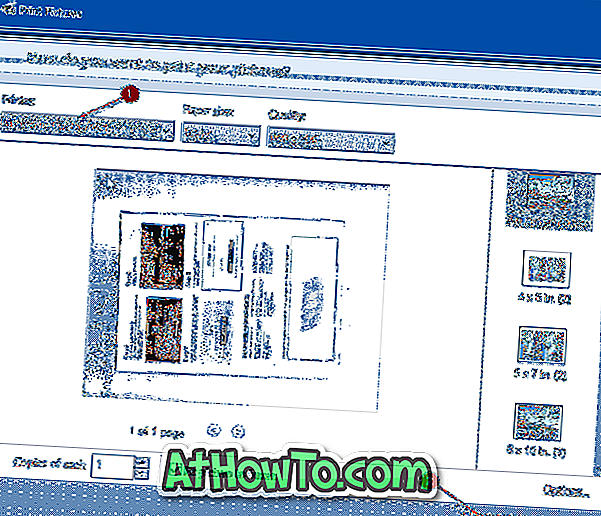Менюто "Старт" определено е звездната атракция на Windows 10 и е една от основните причини, поради която повечето потребители на Windows харесват новия Windows 10. Въпреки че менюто "Старт" е подчертано и е една от най-видимите функции на Windows 10, области на операционната система.
Да вземем, например, работният плот в Windows 10 изглежда идентичен с предишните версии, но е значително подобрен за по-добра производителност. Понастоящем работният плот включва по-добра функционалност за прикачване и сега можем да свържем някои полезни елементи към лентата на задачите без помощта на помощни програми на трети страни.

По-рано показахме как можете да свържете кошчето към лентата на задачите, а също и как да прикачите папките към лентата на задачите. В това ръководство ще покажем как да прикачите любимите си твърди дискове към лентата на задачите в Windows 10 без помощта на помощни програми или решения на трети страни.
Добавете твърд диск към лентата на задачите на Windows 10. \ t
IMP: Предполагаме, че сте включили менюто "Старт" и не използвате началния екран. Ако използвате менюто "Старт", активирайте менюто "Старт". Можете да се обърнете към нашия Как да активирате началния екран или да превключвате между началното меню и ръководствата на началния екран.
Стъпка 1: Отворете компютъра или този компютър. Обърнете внимание, че ако щракнете върху иконата File Explorer в лентата на задачите или използвате клавиш Windows + E, тя ще ви отведе до началната папка. След като видите папката Начало, щракнете върху “Този компютър”, намиращ се в левия навигационен панел.
Стъпка 2: След това щракнете с десния бутон на мишката върху иконата на устройството или дяла, която искате да прикрепите към лентата на задачите, след което щракнете върху опцията Pin to Start ( Закачи до старт), за да прикачите иконата на устройството към менюто Start (Старт).

Стъпка 3: След като иконата на устройството се прикачи към менюто "Старт", щракнете с десния бутон на мишката върху плочката на иконата на устройството в менюто "Старт", след което щракнете върху опцията " Закачи към лентата на задачите ", за да добавите иконата на твърдия диск в лентата на задачите. Толкова просто.


Както можете да видите на снимката по-горе, тъй като всички икони на устройствата изглеждат същите, с изключение на системното устройство, може да се окаже трудно да намерите бързо устройството в лентата на задачите. Може да искате да промените цвета или иконата на всяко устройство с помощта на инструмент на трета страна, като например Drive Icon Changer, за да промените иконата на устройството и след това да го закрепите в лентата на задачите.