Ако сте мощен потребител, вероятно отваряте десетки раздели в уеб браузъра си. И ако често отваряте множество от раздели и е трудно да управлявате раздели, трябва да изпробвате функцията за закрепване на раздела.
Закрепването на раздела е удобна функция, която се предлага в повечето популярни уеб браузъри, включително Firefox и Chrome, за да помогне на потребителите да прикачат любимите си уеб страници / раздели към браузъра. По някаква причина Microsoft не е включила раздела за закрепване в Internet Explorer, но функцията за закрепване на раздела най-накрая пристигна в Microsoft Edge.
Потребителите, които използват Edge като основен браузър и потребители, които планират да използват Edge като основен браузър, ще се радват да знаят, че функцията за закрепване на раздела най-накрая е дошла в Microsoft Edge в Windows 10. В момента е налице в Windows 10 build 10291 и по-нова версия, тази нова функция за закрепване на раздела прави организирането на разделите по-лесно от всякога.

Както можете да видите на снимката, прикачените раздели се появяват в началото на реда с раздели. Закрепеният раздел показва само името на сайта вместо заглавието на страницата и не показва и бутона за затваряне. За да затворите прикачен раздел, трябва първо да го откачите или да щракнете с десния бутон върху прикачения раздел, след което да щракнете върху Затвори.
За да закрепите раздел в Edge browser
Стъпка 1: Стартирайте Edge браузъра. Отворете уеб URL адреса, който искате да закрепите.
Стъпка 2: Кликнете с десния бутон на мишката върху раздела, който искате да закрепите, след което щракнете върху Завърти раздела, за да завъртите избрания раздел.
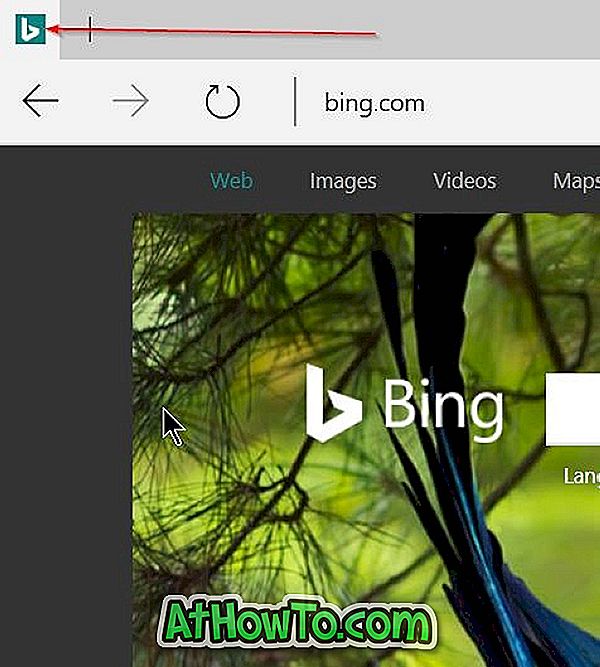
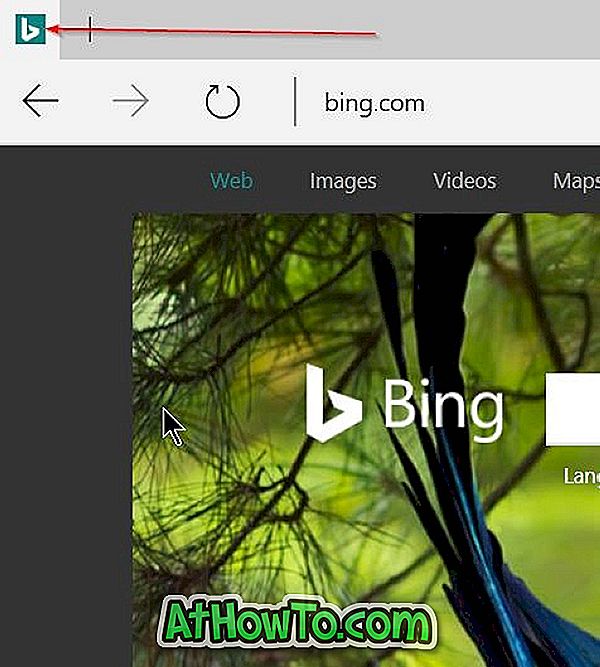
Както можете да видите на картинката по-горе, прикачените раздели са по-кратки в сравнение с нормалните раздели и показват само етикета на URL адреса в раздела вместо името на URL адреса.
За да откачите прикачен раздел в Edge browser
Стъпка 1: Стартирайте Edge браузъра. Кликнете с десния бутон върху прикрепения раздел и след това щракнете върху Опцията за откачане на таба. Разделът без отпечатване ще се покаже като нормален раздел.
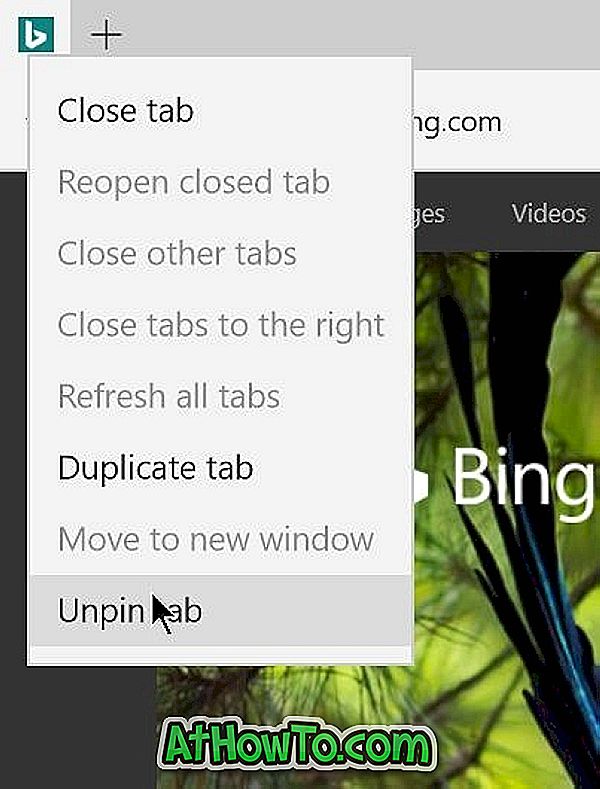
Съвет: Можете също да прикачите уеб страници в менюто Старт в Windows 10, като използвате Edge.
Как да промените местоположението за изтегляне по подразбиране на Edge браузъра в Windows 10 ръководство също може да бъде от интерес за вас.













