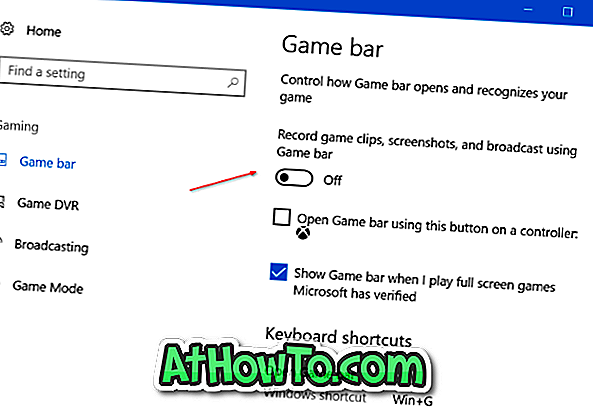Edge, новият уеб браузър от Microsoft е уеб браузърът по подразбиране, както и стандартният PDF четец в Windows 10. Въпреки че в настоящата версия на Edge липсват няколко функции, предлагани от конкурентите му като Mozilla Firefox и популярния браузър Google Chrome, няколко теста за бенчмарк потвърдиха, че Edge е сравним с други страници, когато става въпрос за скорост.
Подобно на други браузъри, Edge предлага и запазване на паролите за уеб. Паролите, записани в Edge браузъра, могат да се управляват чрез отваряне на разширените настройки на Edge.

Както казах преди, Edge браузърът все още е далеч от перфектен. Много потребители, които използват Edge като уеб браузър по подразбиране, се оплакват, че браузърът не се отваря изобщо, понякога.
Ако сте запазили паролите си в браузъра Edge и браузърът Edge откаже да се отвори поради някаква причина, можете да следвате дадените по-долу указания, за да възстановите паролите, записани в Edge браузъра в Windows 10.
Метод 1 от 2
Преглеждайте и възстановявайте паролите на Edge браузъра, използвайки Credential Manager
Стъпка 1: Въведете Credential Manager в менюто "Старт" или полето за търсене в лентата на задачите, след което натиснете клавиша Enter, за да отворите същото.

Стъпка 2: Кликнете върху Web Credentials, за да видите всички пароли и потребителски имена, запазени в Edge, както и в Internet Explorer.
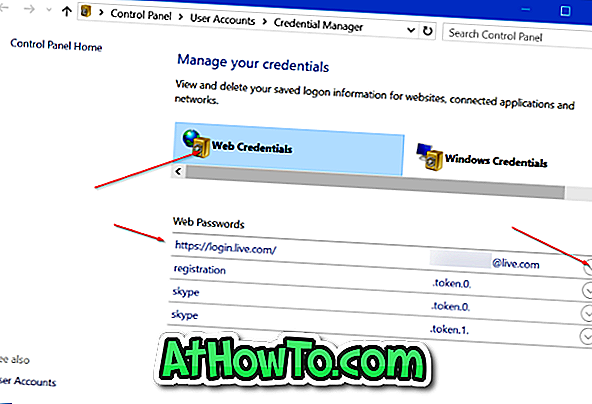
Стъпка 3: За да видите парола за уебсайт, кликнете върху стрелката надолу до уеб връзка и след това върху Покажи връзката до Паролата.
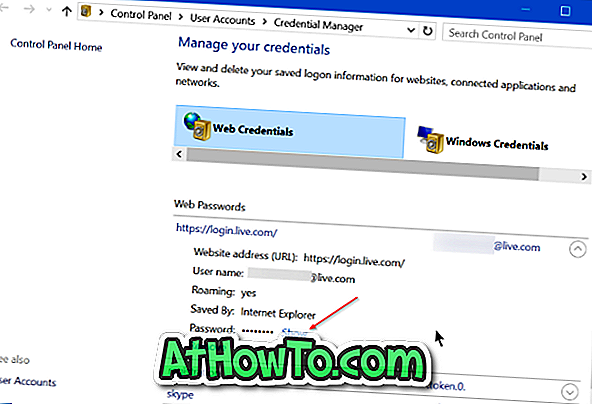
Стъпка 4: Когато бъдете помолени да въведете паролата на вашия Microsoft или локален потребителски акаунт, въведете същото, за да видите паролата за избрания уеб адрес.
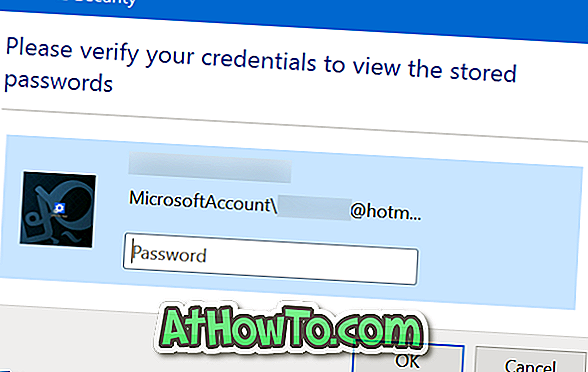

Метод 2 от 2
Преглеждайте и възстановявайте паролите на браузъра Edge, като използвате WebBrowserPassView
Стъпка 1: Първата стъпка е да изтеглите безплатен инструмент наречен WebBrowserPassView от NirSoft. В допълнение към обикновения инсталатор, софтуерът се предлага и в преносима версия. Ако не искате да инсталирате този софтуер на вашия компютър, можете да изтеглите само самостоятелната версия, като щракнете върху Download WebBrowserPassView (В zip файл) връзка.
За тези, които са загрижени за използването на инструмент от трети страни за възстановяване на пароли, NirSoft е много добре познат разработчик и всичките им инструменти са безопасни за използване.
Стъпка 2: Извлечете изтегления zip файл, за да получите файла WebBrowserPassView.exe. Кликнете два пъти върху файла, за да стартирате софтуера WebBrowserPassView.
Стъпка 3: С настройките по подразбиране, инструментът автоматично показва паролите, записани във всички инсталирани уеб браузъри на вашия компютър. Например, ако сте запазили пароли в Opera, Chrome, Firefox и Edge, WebBrowserPassView ще покаже паролите, запазени във всички тези браузъри.
За да видите паролите, запазени само в Internet Explorer и Edge браузъри, щракнете върху менюто Опции, щракнете върху Разширени опции, махнете отметката от всички браузъри с изключение на Internet Explorer и след това щракнете върху бутона OK .

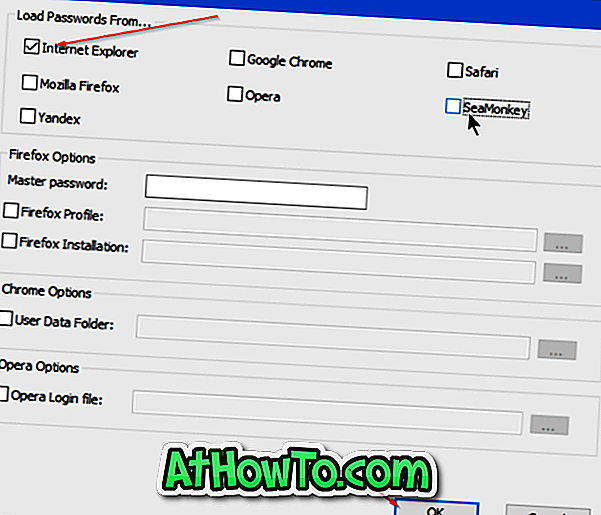
Тъй като паролите, записани в Edge и Internet Explorer, се съхраняват в Credential Manager, инструментът разпознава Edge браузъра като Internet Explorer.
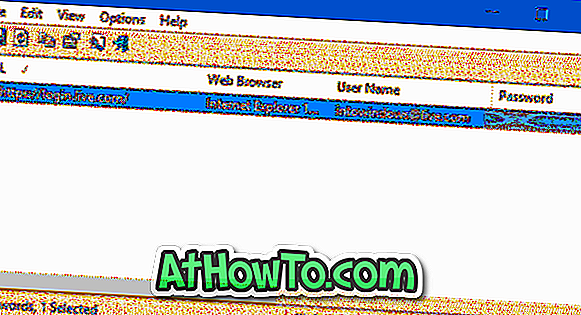
За да архивирате запазените пароли
WebBrowserPassView поддържа експортиране на пароли, записани в Edge браузъра, в текстов файл (.txt), HTML, CSV или XML тип файлове.
Ако искате да експортирате всички пароли, записани в Edge браузър, в един от гореспоменатите типове файлове, изберете всички пароли, щракнете върху менюто Файл, щракнете върху Запазване на избраните елементи, изберете място за запазване на файла и накрая щракнете върху бутона Запиши .
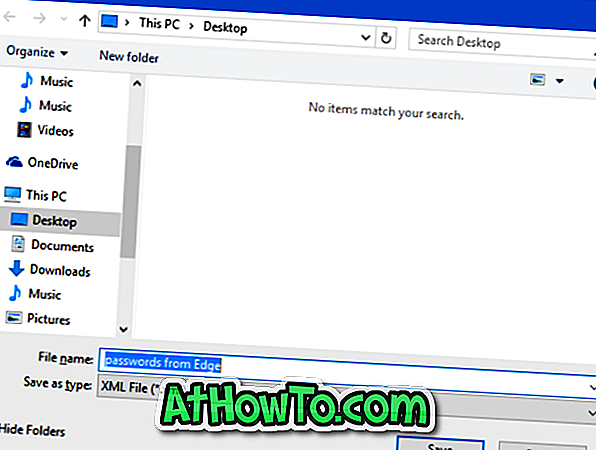
Използвате ли Edge като браузър по подразбиране в Windows 10?