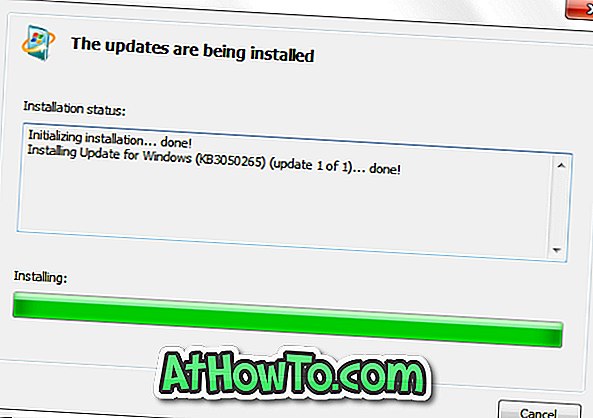Microsoft Edge, новият уеб браузър по подразбиране в Windows 10 има чист интерфейс и най-вече работи чудесно без никакви проблеми. Докато повечето потребители използват Firefox или Chrome като основен браузър, малка част от потребителите на Windows 10 използват Edge като браузър по подразбиране.
Много потребители изпитват проблеми при използването на Edge в Windows 10. За някои потребители Edge не се стартира изобщо. Някои потребители се оплакват, че Edge се срива веднага след пускането му. А за няколко други, Edge е много бавен и понякога се срива при зареждане на страници.

Ако имате проблеми с Microsoft Edge, може да успеете да отстраните всички проблеми, като преинсталирате браузъра. Въпреки че преинсталирането на Edge браузъра не е много проста задача, ако имате сериозни проблеми с Edge, преинсталирането на браузъра е най-добрият начин за отстраняване на всички проблеми.
Завършете посочените по-долу указания, за да преинсталирате Edge браузъра в Windows 10. Моля прочетете внимателно всички стъпки, преди да опитате тази процедура на вашата Windows 10 машина.
Моля, обърнете внимание, че може да загубите всички любими и историята на сърфирането. Експортирайте предпочитаните в друг браузър, ако имате десетки фаворити.
ВАЖНО: Препоръчваме ви да поправите Microsoft Edge или да възстановите Microsoft Edge, преди да го опитате да преинсталирате.
ЗАБЕЛЕЖКА: Препоръчваме да създадете точка за възстановяване на системата, преди да изпробвате тази процедура на вашия компютър.
Преинсталиране на Microsoft Edge в Windows 10
Стъпка 1: Затворете браузъра Microsoft Edge, ако се изпълнява.
Стъпка 2: Отворете File Explorer, щракнете върху View и след това върху полето Hidden items, за да видите всички скрити папки. Това е необходимо, тъй като някои папки като AppData са скрити по подразбиране.

Стъпка 3: Придвижете се до следното местоположение:
C: \ Users \ потребителско име \ AppData \ Local \ Пакети
Заменете “UserName” с вашето потребителско име.
Съвет: Можете бързо да навигирате до горното местоположение, като поставите пътя в командния прозорец Изпълнение.
Стъпка 4: Потърсете папката с име Microsoft.MicrosoftEdge_8wekyb3d8bbwe и я изтрийте. Когато натиснете или изтриете, можете да получите диалоговия прозорец за потвърждение. Кликнете върху бутона Да.

Ще видите следния диалогов прозорец с Подготовка за рециклиране от съобщението Packages. Може да отнеме около 10 минути, за да откриете всички елементи в тази папка.


Може да видите следния диалогов прозорец с „Искате ли да изтриете за постоянно тази папка? Папката съдържа елементи, чиито имена са твърде дълги за съобщението „Кошче“. Просто кликнете върху бутона Да.

Windows 10 ще отнеме няколко минути, за да изтрие това или елементите от тази папка. Ако получите следния диалогов прозорец със: Сигурни ли сте, че искате да го изтриете? Съобщение, щракнете върху Да.

Ако откаже да изтрие някои файлове, щракнете върху Skip.
Стъпка 5: Затворете всички работещи приложения и рестартирайте компютъра .
Стъпка 6: Стартирайте PowerShell като администратор. Това може да стане, като напишете PowerShell в менюто "Старт" или полето за търсене в лентата на задачите, като щракнете с десния бутон върху записа на PowerShell и след това върху опцията Изпълни като администратор.

Стъпка 7: След като PowerShell се стартира, отидете в директорията на вашия потребителски акаунт като изпълните следната команда.
cd C: потребители \ t
Заменете „yourusername“ с действителното си потребителско име на профила.

Стъпка 8: Накрая, копирайте и поставете следната команда в реда и след това натиснете клавиша Enter.
Get-AppXPackage -AllUsers-Име на Microsoft.MicrosoftEdge | Foreach {Add-AppxPackage -DisableDevelopmentMode -Regist "$ ($ _. InstallLocation) AppXManifest.xml" -Verbose}

След като командата бъде изпълнена успешно, ще видите съобщение "Операция завършена за".

Това е! Рестартирайте отново компютъра си . Сега трябва да можете да стартирате и използвате Edge браузъра без никакви проблеми.
Как да деинсталирате и премахнете Microsoft Edge от Windows 10 ръководство също може да ви интересува.