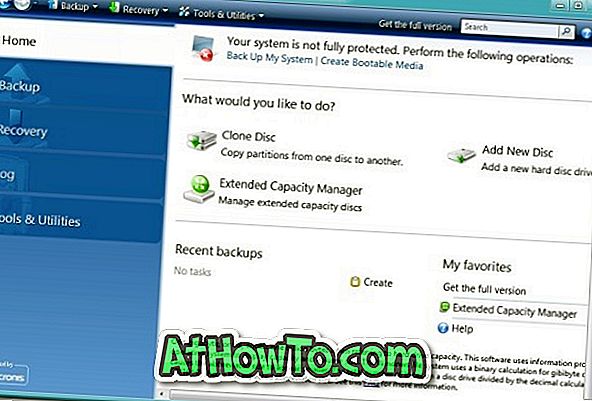Windows 10 предлага няколко начина да защитите профила си и данните си. Можете да зададете парола, да създадете ПИН за влизане, да използвате парола за картина, да използвате лицето или ириса като парола, или да използвате пръстовия си отпечатък като парола.
Защитата на профила и данните ви със силна парола или използването на един от гореспоменатите методи е добра идея. Докато методите за разпознаване на пръстови отпечатъци и разпознаване на лица са лесни и бързи, потребителите, които нямат съвместими компютри, нямат друг избор, освен да използват традиционния метод за въвеждане на паролата всеки път, когато влизат в Windows 10.
Байпасът на екрана за заключване и влизане в Windows 10
Ако сте единственият потребител на Windows 10 PC или таблет и не носите устройството си с Windows 10 много, можете да конфигурирате Windows 10 да се стартира автоматично на работния плот, като прескочите екрана за заключване и влизане.

В Windows 10 има механизъм, чрез който можете автоматично да влезете в Windows 10, дори ако сте задали парола за профила си. Можете да направите справка с нашите инструкции за автоматично влизане в Windows 10 за подробни инструкции.
Вградената опция за конфигуриране на автоматичния вход, въпреки че е лесна, не е ясна. Ако търсите лесен начин да накарате Windows 10 автоматично да пропусне екрана за заключване и влизане и да се стартира директно на работния плот, трябва да изтеглите безплатната програма Autologon от Microsoft TechNet.

Помощната програма Autologon ви позволява лесно да конфигурирате вградения автологичен механизъм. Инструментът Autologon записва данните ви в шифрован вид в Регистъра. Следователно идентификационните данни на профила ви са защитени.
И най-хубавото е, че можете да използвате инструмента Autologon, за да пропуснете заключването и екрана за влизане, ако използвате профил в Microsoft, за да влезете в Windows 10.
Използване на Autologon за прескачане на екрана за заключване и влизане в Windows 10
Стъпка 1: Посетете тази страница на Microsoft TechNet и изтеглете помощната програма Autologon. Извадете zip файла, за да получите изпълнимия файл.
Стъпка 2: Стартирайте инструмента Autologon. Когато видите подканата за управление на потребителските акаунти, кликнете върху бутона Да, за да видите диалоговия прозорец за лицензионно споразумение.
Приемете лицензионното споразумение, като кликнете върху бутона Приемам .
Стъпка 3: Инструментът Autologon автоматично попълва полето за потребителско име и домейн. Трябва само да въведете паролата.
Въведете паролата за потребителския си акаунт и след това щракнете върху Разреши. Това е!

ВАЖНО: Ако използвате профил в Microsoft, за да влезете, моля, попълнете пълния си имейл адрес в полето за потребителско име и след това въведете парола.

Стъпка 4: Ще видите следния диалогов прозорец „Успешно конфигуриран Autologon“.

Съвет: Докато включвате компютъра, задръжте натиснат клавиша Shift, за да изключите функцията за автоматично влизане.
За да деактивирате изцяло autologon, стартирайте инструмента отново, въведете паролата за профила си и след това щракнете върху бутона Disable.
Може също да искате да изтеглите Windows 10 помощната програма за промяна на фона на вход.