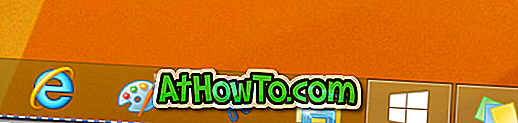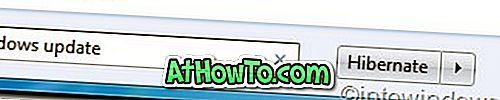Windows Здравейте, новата биометрична функция за сигурност в Windows 10, ви позволява да влезете в компютъра с Windows 10 само с поглед или докосване. Въпреки че има много малко Windows 10 устройства, които могат да разпознаят лицето и ириса, повечето компютри, оборудвани с четци за пръстови отпечатъци, поддържат Windows Hello.
В това ръководство ще видим как да активирате и конфигурирате функцията Windows Hello fingerprint, за да влезете в Windows 10 с едно докосване.

Къде се съхраняват дактилоскопичните данни?
За тези, които са сериозни по отношение на неприкосновеността на личния живот, данните, заснети от вашия четец на пръстови отпечатъци, се криптират и съхраняват само на вашето устройство. Данните няма да се съхраняват в облака, което означава, че никога не напуска вашето устройство. В действителност, представянето на вашия пръстов отпечатък всъщност не е изображение, но е по-скоро графично, според Microsoft.
Най-отгоре, събраните идентификационни данни не могат да се използват за пресъздаване на пръстовия ви отпечатък, което означава, че може да се използва по някакъв начин.
Използвайте пръстови отпечатъци, за да влезете в Windows 10
За да настроите и използвате четеца на пръстови отпечатъци (Windows Hello), трябва да зададете ПИН код, за да влезете в Windows 10. ПИН може да се активира само в акаунти на Microsoft, което означава, че не можете да активирате и използвате Windows Hello пръстов отпечатък с локален потребителски акаунт.
Стъпка 1: Отворете „ Настройки“, като щракнете върху иконата в лявата част на менюто „Старт“ или с помощта на логото на Windows + клавишната комбинация I.

Стъпка 2: След като сте стартирали Настройки, кликнете върху Профили .

Стъпка 3: Кликнете върху Опции за вход . Под Windows Hello, трябва да видите бутона за настройка . А ако бутонът за настройка е в сиво и „Трябва да зададете ПИН, преди да можете да се регистрирате в Windows Hello“, това е, защото не сте включили ПИН (личен идентификационен номер) за профила си.

Моля, прегледайте нашия начин на използване на ПИН за влизане в Ръководство на Windows 10, за да добавите ПИН към профила си.
Щом ПИН бъде добавен към профила ви, щракнете върху бутона Настройка под секцията "Здравейте на Windows", за да видите съветника за настройка на Windows Hello.

ЗАБЕЛЕЖКА: Ако бутонът за настройка е в сиво, това може да се дължи на факта, че вашият четец на пръстови отпечатъци или скенер не поддържат Windows Hello. Или може би защото сте инсталирали остарял драйвер.
Уверете се, че сте инсталирали най-новата версия на драйвер за четец на пръстови отпечатъци на компютрите с Windows 10. Посетете уебсайта на производителя, за да проверите дали има нова версия на драйвер за скенер за пръстови отпечатъци с поддръжка за Windows 10 и Windows Hello.
Стъпка 4: В съветника за настройка на Windows Hello щракнете върху бутона Стартиране .

Стъпка 5: Когато бъдете помолен да въведете ПИН кода на профила си, моля, въведете PIN, за да продължите.

Стъпка 6: След това ще бъдете помолени да плъзнете пръста си върху четеца на пръстови отпечатъци. В четеца на пръстови отпечатъци плъзнете един от пръстите си, който искате да използвате за защита на пръстови отпечатъци. Обърнете внимание, че можете да добавяте няколко пръста, но само по един.

Стъпка 7: Ще бъдете помолени да прокарате същия пръст за няколко пъти, за да настроите Windows Hello. След като плъзнете надолу по същия пръст, ще видите съобщението „Всичко е поставено!“. Това е!


От сега, когато сте на екрана за вход, просто плъзнете четеца на пръстови отпечатъци, като използвате същия палец, който сте използвали за настройване на пръстови отпечатъци на Windows Hello, за да влезете в профила си в Windows 10.
Съвет: Не е необходимо да влизате в екрана за вход, за да влезете с пръстовия си отпечатък. Когато сте на заключен екран, просто плъзнете четеца за пръстови отпечатъци, за да влезете в Windows 10.
За да изключите отпечатъка на Windows Hello
Стъпка 1: Отворете приложението Настройки, кликнете върху Профили и след това върху Опции за вход .
Стъпка 2: В секцията Windows Hello щракнете върху бутона Премахни .

Това е!