Вече вероятно сте чували за пускането на Firefox Metro за Windows 8 и Windows 8.1 . За тези, които пропуснаха големите новини, Mozilla пусна Metro версията на Firefox браузъра към канала Aurora преди около седмица и вече е достъпна за изтегляне.
Firefox Metro предлага чист интерфейс, показва адресната лента (Awesomebar) в долната част на екрана и табовете се появяват в горната част на екрана. Подобно на версията на работния плот, тя ви позволява да закачите любимите си уеб страници на новата страница за раздели и да синхронизирате паролата и отметките в устройствата си.

Той също така ви позволява да прикачите любимите си уеб страници на началния екран, да отваряте уеб страници в настолната версия на Firefox, да търсите думи в уеб страницата с помощта на опцията Търсене в страницата и по-важното е, че поддържа жестове с докосване и тласък на Windows 8 / 8.1.
Другото хубаво нещо е, че Firefox Metro показва голям бутон плюс в десния край на екрана, за да можете бързо да отваряте нови раздели, когато използвате Firefox на сензорно устройство.
Въпреки че е предварителен, Firefox Metro е доста стабилен и работи безупречно. За съжаление, не можете да използвате Firefox Metro само като инсталирате Firefox Metro на вашата Windows 8 / 8.1 машина.
Трябва да настроите Firefox като уеб браузър по подразбиране, за да видите плочката на Aurora на началния екран. Това също така означава, че ако сте задали друг браузър, да речем, Internet Explorer, като браузър по подразбиране, след това щракнете върху плочката на Firefox Aurora в стартовия екран / изгледа на Apps ще стартира версията на работния плот, а не Metro версията на Firefox.
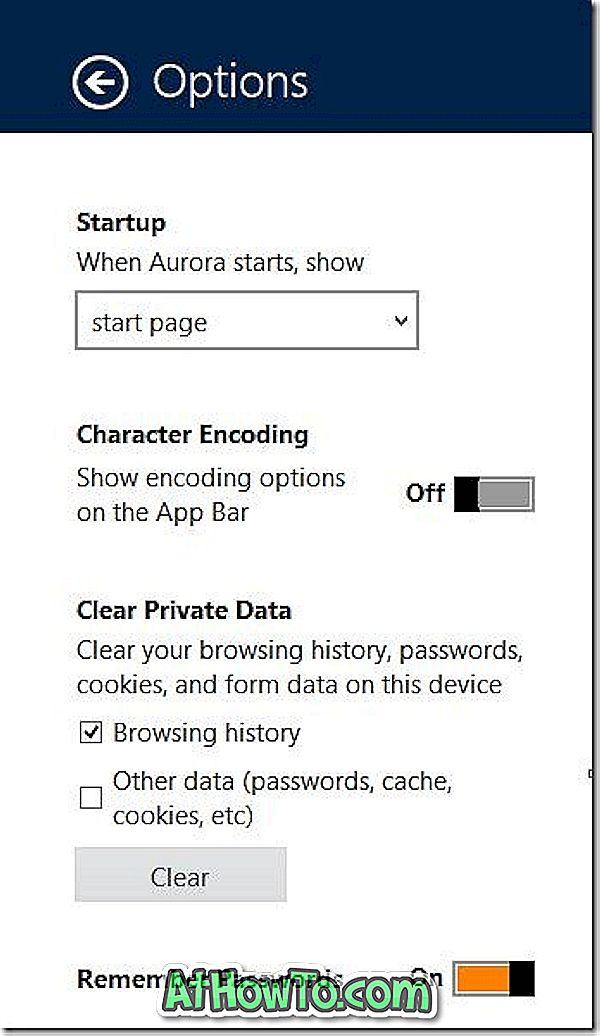
Другият улов е, че след като настроите Firefox Aurora (Metro) като браузър по подразбиране, няма да можете да стартирате и стартирате версия на Metro в Internet Explorer.
Ако не сте сигурни как да инсталирате и настроите Metro на Firefox като уеб браузър по подразбиране, следвайте инструкциите по-долу:
Стъпка 1: Посетете тази страница на Mozilla и изтеглете настройката на Firefox Aurora.
Стъпка 2: Изпратете инсталатора, следвайте инструкциите на екрана, за да завършите инсталацията. Настройката автоматично ще прикачи иконата на Firefox Aurora към лентата на задачите.
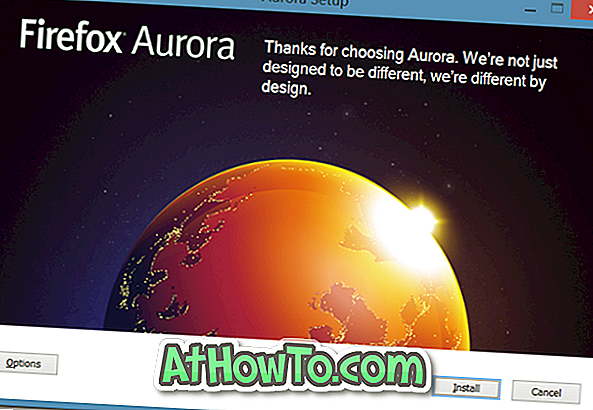
Имайте предвид, че можете да инсталирате Firefox Aurora на вашия компютър, дори ако вече сте инсталирали стабилна версия на Firefox.
Стъпка 3: След като сте инсталирали, кликнете върху плочката на Firefox Aurora на стартовия екран, за да стартирате Firefox Metro. И ако кликването върху Aurora стартира десктоп версията на браузъра, това е така, защото сте настроили браузър, различен от Firefox, като браузър по подразбиране.
За да настроите Firefox като уеб браузър по подразбиране, стартирайте версията на Firefox Aurora на работния плот, като кликнете върху плочката на Aurora в изгледа Apps или върху иконата на лентата на задачите. Когато стартирате браузъра, ще видите следния диалогов прозорец, в който да поискате да зададете Firefox Aurora като уеб браузър по подразбиране:
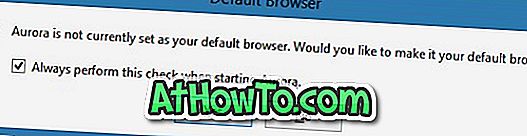
Щракнете върху бутона Да, когато видите Как искате да отворите този тип връзка, изберете Aurora от списъка, за да настроите Firefox Aurora като уеб браузър по подразбиране.
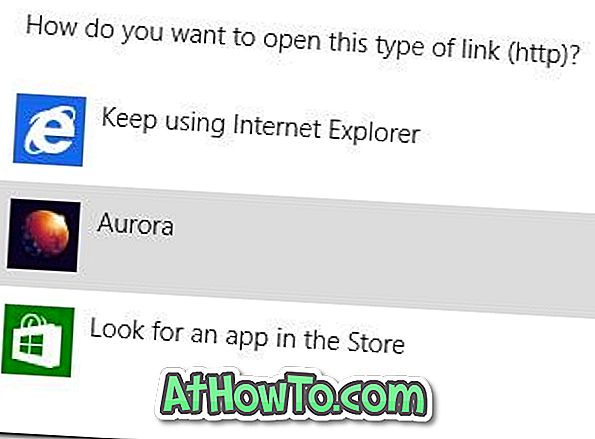
Стъпка 4: Превключете на началния екран и кликнете върху плочката на Firefox Aurora (в Windows 8) или върху плочката на Firefox Aurora в изгледа Apps (в Windows 8.1), за да отворите браузъра Metro на Firefox (кликнете върху малката стрелка надолу вляво вляво отдолу, за да разкриете изгледа на Apps).

Това е! Късмет.














