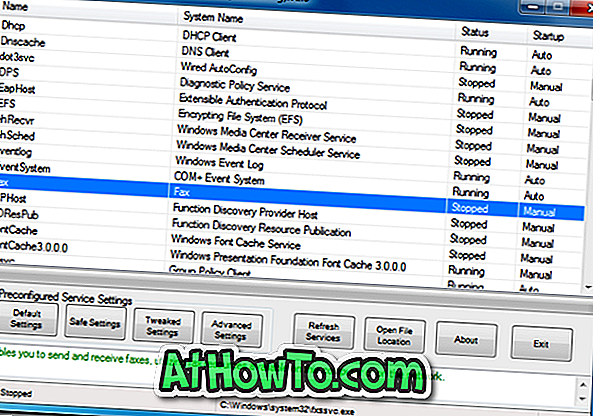TeamViewer 13 току-що беше освободен. Най-новата версия на TeamViewer съдържа няколко удобни функции. Възможността да отразявате екрана на iPhone или iPad на отдалечен компютър с Windows 10 е една от ключовите характеристики, въведени с TeamViewer 13.
TeamViewer 13 използва функцията за запис на екрана на iOS 11, за да отразява екрана на друго устройство, изпълняващо TeamViewer.

Споделянето на екрана на iPhone или iPad с отдалечено устройство не е лесна работа, особено когато искате да споделите екрана с устройство, което не е на Apple. Въпреки че има начини да се отразяват екраните на iPhone и iPad на компютър с Windows 10, не е било възможно дистанционно да споделят екрана с помощта на TeamViewer. В по-ранните версии на TeamViewer е възможно само отдалечен достъп до вашия компютър от iPhone.
Както казах по-рано, TeamViewer използва вградената функция за запис на екрана, въведена с iOS 11, за да сподели екрана. Така че, трябва да работите с iOS 11 или по-нова версия, за да можете да отразявате екрана на iPhone на компютър с Windows 10 с помощта на TeamViewer.
Огледален екран iPhone на компютър с Windows с помощта на TeamViewer
Следвайте указанията по-долу, за да отразявате екрана на iPhone на компютъра с Windows 10, като използвате софтуера TeamViewer.
Стъпка 1: На вашия iPhone инсталирайте приложението TeamViewer Quick Support от App Store. Приложението е безплатно за лична употреба. Инсталирайте TeamViewer 13 или по-нова версия на вашия компютър, ако вече не е инсталиран.
Стъпка 2: След това трябва да добавите бутон Screen Recording (Управление на екрана) в Центъра за управление на вашия iPhone. За да направите това, отидете в настройките на iPhone> Контролен център > Персонализиране на контролите . В секцията Още контроли натиснете иконата плюс до екран Запис, за да я добавите към контролния център.


Стъпка 3: Отворете приложението за бърза поддръжка на вашия iPhone. Също така отворете TeamViewer 13 на вашия компютър, въведете идентификационния номер, който се показва в приложението за бърза поддръжка в секцията Control Remote Computer на TeamViewer на вашия компютър.

Стъпка 4: Докоснете Разрешаване, когато видите съобщението за потвърждение на вашия iPhone.

Стъпка 5: На вашия iPhone, отворете Control Center, 3D докоснете бутона за запис, изберете TeamViewer и след това натиснете Start Broadcast, за да започнете да споделяте екрана на iPhone на вашия компютър с Windows 10 с помощта на TeamViewer. Вече можете да се движите и да отваряте всяко приложение. Вашият iPhone екран ще продължи да се появява в прозореца на TeamViewer на компютъра.



Докоснете опцията Стоп излъчване, за да спрете споделянето на екрана.
Може също да искате да знаете как да прехвърлите iPhone снимки на Windows 10 PC.