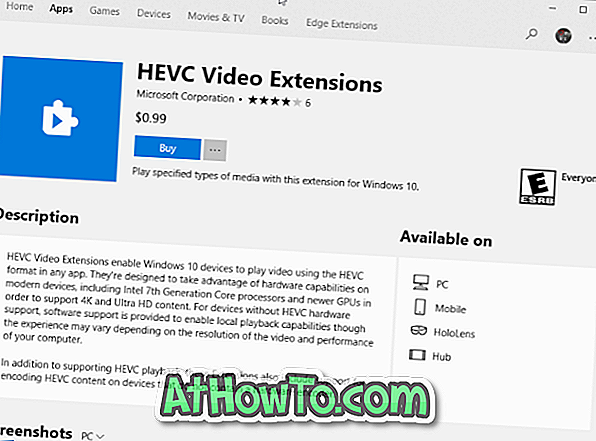Имате проблем с вграденото приложение Календар в Windows 10? В това ръководство ще видим как да възстановите и преинсталирате приложението Календар в Windows 10.
Ако приложението Календар не се отваря или имате някои проблеми, първо трябва да го възстановите. Възстановяването на приложението най-вероятно ще реши проблема. Но ако проблемът продължава и след възстановяване на приложението, трябва да опитате да преинсталирате приложението.
Накратко, опитайте първо да нулирате приложението. Ако това не помогне, преинсталирайте приложението.
Метод 1
Възстановете приложението Календар в Windows 10
Възстановяването на приложението Календар автоматично ще рестартира и приложението Поща . Ще загубите всички данни, запазени в приложението „Поща и календар“ на това устройство, включително подробности за вход.
Стъпка 1: Отворете приложението Настройки. Придвижете се до Приложения > Приложения и функции .
Стъпка 2: Намерете запис на Mail и Calendar . Кликнете върху записа, за да видите връзката Разширени опции . Кликнете върху него.

Стъпка 3: На страницата Използване на хранилище и нулиране на приложението кликнете върху бутона Нулиране . Когато видите диалоговия прозорец за потвърждение, кликнете отново върху бутона Нулиране, за да нулирате Пощата и Календар.

Сега стартирайте приложението Календар.
Метод 2
Преинсталирайте приложението Календар в Windows 10
Важно: Преинсталирането на приложението Календар също ще преинсталира приложението Поща. След като преинсталирате приложението, ще трябва да влезете отново в профилите си.
Стъпка 1: Отворете PowerShell с администраторски права. За да направите това, щракнете с десния бутон върху бутона "Старт" в лентата на задачите и след това щракнете върху опцията Windows PowerShell (администратор) . Като алтернатива, можете да въведете PowerShell в полето Старт / търсене в лентата на задачите и след това да натиснете едновременно клавишите Ctrl + Shift + Enter.
Когато видите екрана Управление на потребителските акаунти, щракнете върху бутона Да .

Стъпка 2: В прозореца PowerShell въведете следната команда и след това натиснете клавиша Enter, за да деинсталирате приложението Mail and Calendar.
Get-AppxPackage * windowscommunicationsapps * | Премахнете-AppxPackage
ЗАБЕЛЕЖКА: Ако не можете да деинсталирате чрез този метод, следвайте указанията в Метод 3 на това ръководство (превъртете надолу страницата, за да видите).

Стъпка 3: Опитайте да потърсите приложението Calendar в Start / taskbar сега. Ако се деинсталира успешно, няма да виждате приложението Mail и Calendar.
Стъпка 4: Сега, след като успешно сте деинсталирали приложението Mail и Calendar, е време да инсталирате ново копие от него от магазина на Windows.
Кликнете върху тази връзка за поща и календар, за да отворите автоматично страницата за поща и календар в приложението Store. Кликнете върху бутона Get, за да инсталирате същото. Това е!

Може да се наложи да влезете в профилите си отново.
Метод 3
Преинсталирайте приложението Calendar, използвайки CCleaner
Ако не можете да деинсталирате приложението Календар чрез PowerShell, можете да използвате инструментите на трети страни, за да деинсталирате приложението Календар и след това да го инсталирате от магазина. В това ръководство ще използваме безплатната версия на CCleaner за деинсталиране на приложението Calendar.
Стъпка 1: Изтеглете CCleaner и инсталирайте същото на вашия компютър. Както вече казах, безплатната версия на CCleaner е достатъчно добра за тази работа.
Стъпка 2: Стартирайте програмата CCleaner. Придвижете се до Инструменти > Деинсталиране .
Стъпка 3: Потърсете запис за приложението Mail и Calendar . Щракнете с десния бутон върху записа и след това щракнете върху Деинсталиране . Когато получите диалоговия прозорец за предупреждение, щракнете върху бутона OK, за да деинсталирате Mail и Calendar.

Стъпка 4: Затворете приложението Store, ако се изпълнява. Посетете тази връзка на Поща и Календар и кликнете върху бутона Получаване, за да инсталирате същото. Събори! Току-що сте преинсталирали приложението Календар.

Надявам се, че сте успели да разрешите проблемите с Календар с това ръководство!