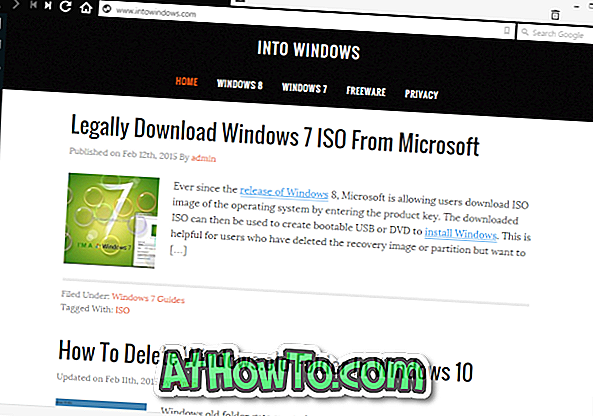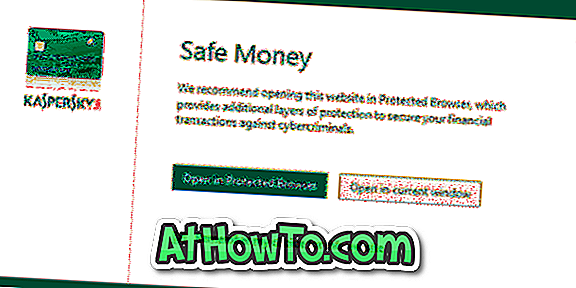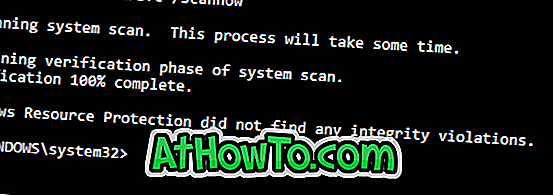Ако четете тази статия, вероятно сте виждали изображения, записани в профила ви в OneDrive в приложението Снимки, и искате да спрете приложението Снимки да ги показва.
По подразбиране настройките, когато отворите приложението Снимки, показват снимките ви в профила в OneDrive заедно със снимки на други места на вашия компютър.
Приложението Снимки автоматично показва картини, съхранени в профила в OneDrive, само ако използвате профил в Microsoft, за да влезете в Windows 10 или сте влезли в OneDrive.
Ако не искате приложението Снимки да показва снимки, записани в OneDrive, можете да конфигурирате приложението Снимки, за да не показва изображения от профила в OneDrive. Ето как да направите това.
Предотвратяване на приложението Снимки от показването на изображения с OneDrive в Windows 10
Стъпка 1: Отворете приложението Снимки. Кликнете върху трите точки (вижте снимката по-долу) и след това щракнете върху Настройки, за да отворите страницата с настройки.

Стъпка 2: В раздела Microsoft OneDrive изключете Показване на съдържанието само от облака от опцията за OneDrive сметка, за да попречите на приложението за снимки да показва изображенията ви от OneDrive.

Показване на изображения с OneDrive в приложението Снимки
Ако използвате локален потребителски акаунт в Windows 10, можете да конфигурирате приложението Снимки за показване на картинките на OneDrive. Ето как да направите това.
Стъпка 1: Отворете приложението Снимки, кликнете върху иконата с три точки и след това щракнете върху Настройки .

Стъпка 2: В секцията Microsoft OneDrive включете Показване на съдържанието само за облак от опцията OneDrive сметка . Сега ще видите диалоговия прозорец за влизане в OneDrive.
Стъпка 3: Въведете данните си за вход в OneDrive и кликнете върху опцията за вход.
Обърнете внимание, че ако сте добавили своя акаунт в Microsoft за приложението Mail, ще получите диалогов прозорец с всички акаунти на Microsoft, които понастоящем са добавени към приложението Mail или акаунти, които са записани на вашия компютър. Трябва само да кликнете върху профила си в Microsoft, за да влезете автоматично в OneDrive и да започнете да виждате изображенията в OneDrive в приложението Снимки.
Стъпка 4: И накрая, изберете дали искате да виждате изображения от папката с изображения на OneDrive или всички папки в профила Ви в OneDrive.

Както можете да видите на изображението по-горе, страницата показва общото количество налично пространство в профила Ви в OneDrive и използваното в момента пространство.
Знаете ли, че можете да предотвратите достъпа на всички приложения или конкретни приложения до папки за документи, картини и видеоклипове в Windows 10?