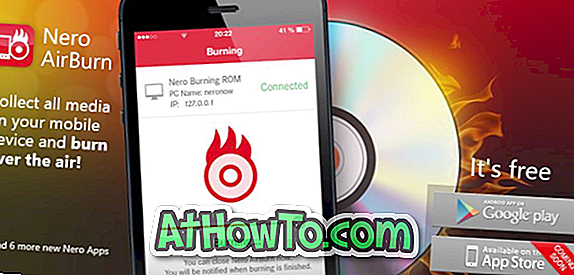File Explorer на Windows 10 е повече или по-малко подобен на този в предишните версии на Windows. Бързият достъп е може би най-голямата нова функция на Windows 10 File Explorer.
Когато свържете USB устройство или външно устройство към компютъра с Windows, File Explorer автоматично разпознава външното устройство и показва свързаното устройство / устройство в този компютър (My Computer), както и в навигационния екран на File Explorer, така че потребителите да имат достъп устройството, без да се налага да навигирате към този компютър.
Дублирайте записи на USB устройство / устройство в навигационния екран на File Explorer

За разлика от предишните версии на Windows, когато свържете USB флаш устройство или друго външно устройство / компютър към компютър с Windows 10, File Explorer в Windows 10 показва USB устройството два пъти в навигационния екран. Това е така, защото с настройките по подразбиране навигационният екран показва отделен списък от USB изсушавания в допълнение към показването на USB устройства под този компютър. Поради това поведение виждаме дублиращи се записи в USB устройството в навигационния екран.

Ако виждате дублиращи се устройства в Windows 10 File Explorer, можете да спрете Windows 10 да показва USB устройството два пъти, като изпълните посочените по-долу указания.
Fix: USB устройство се появява два пъти в Windows 10 File Explorer
Важно: Препоръчваме да създадете точка за ръчно възстановяване на системата, преди да редактирате Регистъра.
Стъпка 1: В менюто "Старт" или полето за търсене в лентата на задачите въведете Regedit и след това натиснете клавиша Enter. Щракнете върху бутона Да, когато видите диалоговия прозорец Управление на потребителските акаунти, за да отворите редактора на системния регистър.

Стъпка 2: В редактора на системния регистър отидете до следния ключ:
HKEY_LOCAL_MACHINE СОФТУЕР Майкрософт Windows CurrentVersion Explorer Работно пространство \ t
Стъпка 3: Под DelegateFolder трябва да има ключ, наречен {F5FB2C77-0E2F-4A16-A381-3E560C68BC83} .

Стъпка 4: Кликнете с десния бутон върху клавиша {F5FB2C77-0E2F-4A16-A381-3E560C68BC83} и след това щракнете върху бутона Изтрий, за да изтриете ключа.

Стъпка 5: Когато видите следния диалогов прозорец за потвърждение, натиснете бутона Да, за да изтриете ключа. Изтриването на ключа трябва да премахне дублираната икона на USB устройството от навигационния екран.

Ако USB устройството / устройството все още се показва два пъти, излезте и влезте, или рестартирайте Windows Explorer веднъж, за да се отървете от дублирания запис на USB устройство в File Explorer.
Съвет: За да рестартирате Windows Explorer, отворете Task Manager (Диспечер на задачите), щракнете върху More details (Подробности), под раздела General (Общи), щракнете с десния бутон върху записа на Windows Explorer и след това върху Restart (Рестартиране). Ако не виждате влизане в Windows Explorer, отворете папка или отворете този компютър.
Важно: Ако имате проблеми след изтриването на ключа, използвайте предишната създадена точка за възстановяване, за да възстановите Windows 10 до по-ранна дата.