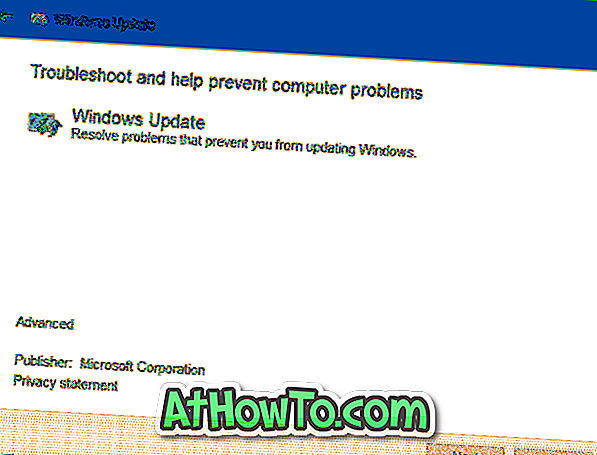Имате ли свободно място за съхранение на вашия iPhone? Искате ли да прехвърляте снимки и видеоклипове от iPhone на компютър с Windows 10? Ето три лесни начина за прехвърляне на снимки и видеоклипове на iPhone в Windows 10 PC.

Добрата част от прехвърлянето на снимки и видеоклипове от iPhone към Windows 10 PC е, че можете да си свършите работата, без да инсталирате iTunes. Всъщност не е необходимо да инсталирате приложения на трети страни за прехвърляне на снимки и видеоклипове от iPhone на компютър с Windows 10.
Windows 10 предлага три лесни начина за прехвърляне на снимки от iPhone в Windows 10.
Следвайте указанията, споменати в един от трите посочени по-долу метода, за да импортирате снимки от iPhone на компютър с Windows 10.
Метод 1 от 3
Прехвърлете iPhone снимки в Windows 10, като използвате приложението Снимки
Вграденото приложение за снимки в Windows 10 ви позволява лесно да прехвърляте снимки от вашия iPhone на компютър с Windows 10 с лекота. Ето как да направите това.
Стъпка 1: Свържете вашия iPhone към компютър с Windows 10, като използвате предоставения кабел.
Стъпка 2: Проверете дали вашият iPhone. Ако виждате следното съобщение „ Разрешаване на това устройство да има достъп до снимки и видеоклипове ?“, Докоснете „ Разреши“, за да оставите компютъра с Windows 10 достъп до снимки и видеоклипове на вашия iPhone.

Стъпка 3: Стартирайте приложението Photos, като напишете Photos в полето Start / taskbar и след това натиснете клавиша Enter.
Стъпка 4: В приложението Снимки кликнете върху иконата за импортиране (намираща се горе вдясно). Приложението Снимки ще започне да изброява всички снимки и видеоклипове на вашия iPhone. С настройките по подразбиране приложението Снимки избира всички снимки и видеоклипове на вашия iPhone, но можете да премахнете избора на снимки, ако не искате да импортирате някои снимки / видеоклипове.


Стъпка 5: Кликнете върху бутона Продължи .
Стъпка 6: Когато на екрана “Започнете да импортирате?” Изберете място, където искате да запишете всички прехвърлени снимки и видеоклипове. Накрая щракнете върху бутона " Импортиране ", за да започнете да прехвърляте всички избрани снимки и видеоклипове от iPhone на компютър с Windows 10.

Ще видите, че Снимките са завършили импортирането на снимки / видеоклипове, след като всички избрани снимки и видеоклипове бъдат прехвърлени.
Метод 2 от 3
Използвайте File Explorer за прехвърляне на снимки от iPhone към Windows 10 PC
Знаете ли, че можете да прехвърляте снимки от iPhone на Windows 10 без помощта на приложения? Да, можете да използвате Windows 10 File Explorer за прехвърляне на файлове и видео от iPhone на Windows 10 PC.
Стъпка 1: Използвайте кабела на iPhone, за да свържете вашия iPhone към компютър с Windows 10.
Стъпка 2: На вашия iPhone, ако получавате съобщението „ Разрешаване на достъп до снимки и видеоклипове на това устройство “, докоснете Разреши . Съобщението обикновено се появява, когато за първи път свържете iPhone към компютър.

Стъпка 3: Отворете File Explorer на вашия Windows 10 PC. Отидете на този компютър, за да видите вашия iPhone.
Стъпка 4: Кликнете два пъти върху иконата на iPhone.

Стъпка 5: Щракнете двукратно върху устройството за вътрешна памет. Както знаете, тъй като iPhone не поддържа SD карти, всички снимки и видеоклипове се запазват само във вътрешната памет.

Стъпка 6: След това ще видите DCIM папка. Отворете папката DCIM, за да видите една или повече папки. Всички тези папки съдържат снимки и видеоклипове. Така че, отворете всички тези папки един по един и прехвърлете снимки и видеоклипове на място на вашия компютър с Windows 10, като използвате метода за копиране и поставяне. Толкова просто!



Метод 3 от 3
Прехвърлете снимките на iPhone в Windows 10 с помощта на Phone Companion
Phone Companion е друго вградено приложение за Windows 10. Приложението Phone Companion може да се използва и за прехвърляне на снимки от iPhone на компютър с Windows 10.
Стъпка 1: Свържете вашия iPhone към вашия компютър с Windows 10, като използвате кабела, предоставен с телефона.
Стъпка 2: На вашия компютър с Windows 10 стартирайте вграденото приложение Phone Companion, като използвате Start / searchbar. Ако приложението не е там, моля инсталирайте същото от магазина.
Стъпка 3: Сега трябва да видите следната страница от приложението Phone Companion.

Ако не можете да видите своя iPhone, просто кликнете върху бутона Покажи в долната част на страницата.
Стъпка 4: Кликнете върху „ Импортиране на снимки и видеоклипове “ (вижте снимката по-горе). Това действие автоматично ще отвори приложението „Снимки“ и ще избере всички снимки и видеоклипове на вашия iPhone.
Стъпка 5: Отменете избора на снимки и видеоклипове, които не искате да прехвърляте на компютъра. Кликнете върху бутона Продължи .

Стъпка 6: Изберете място за запазване на всички прехвърлени снимки и видеоклипове. Накрая щракнете върху бутона " Импортиране ", за да прехвърлите всички видео и снимки.

Как да видите iPhone живо снимки на Windows 10 Ръководство PC може да бъде от интерес за вас.