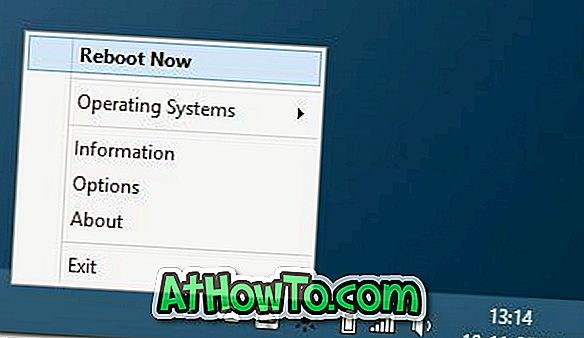Искате ли да деинсталирате програма от вашия компютър с Windows 10, но тя отказва? Искате ли да деинсталирате програма, но програмата не се показва в контролния панел или в настройките в Windows 10? В това ръководство ще разгледаме трите лесни решения за деинсталиране на програми, които не се деинсталират.
Метод 1 от 3
Използвайте програмата за инсталиране и деинсталиране на програмата от Microsoft
Отстраняване на неизправности при инсталиране и деинсталиране на програми е безплатна програма от Microsoft за Windows 10 и по-стари версии за деинсталиране и премахване на програми, които няма да се деинсталират чрез контролния панел или приложението Настройки.
Инструментът за отстраняване на неизправности при инсталиране и деинсталиране на програми може да ви помогне да коригирате повредени ключове на системния регистър в 64-битовата версия на Windows, да коригирате ключове в регистъра, които контролират данните за актуализиране, да решават проблеми, които не позволяват инсталирането на нови програми и деинсталирането на стари програми.

Използването на програмата за отстраняване на неизправности при инсталиране и деинсталиране на програми е доста лесно. Следвайте указанията по-долу, за да деинсталирате програма, която не можете да използвате по друг начин чрез Контролен панел или Настройки в Windows 10.
Струва си да се отбележи, че този инструмент за отстраняване на неизправности е предназначен само за класически десктоп програми и не може да се използва за деинсталиране на вградени приложения, както и за приложения, инсталирани от Магазин в Windows 10.
Стъпка 1: Посетете тази страница на Microsoft и изтеглете програмата за инсталиране и деинсталиране на програмата.
Стъпка 2: Стартирайте програмата за инсталиране и деинсталиране на отстраняването на неизправности на вашия компютър и след това натиснете бутона Напред. Обърнете внимание, че не изисква инсталация.
Стъпка 3: Когато получите „ Имате ли проблем с инсталирането или деинсталирането на програма? Екран, щракнете върху Деинсталиране.
Стъпка 4: Сега ще получите списък с програми, инсталирани на вашия компютър. Изберете програмата, която искате да деинсталирате и след това натиснете бутона Напред .
Стъпка 5: Кликнете върху Да, опитайте да деинсталирате опцията, за да започнете премахването на избраната програма. Програмата трябва да е извън вашия компютър след няколко секунди.
По време на нашия тест открихме, че програмата за инсталиране и деинсталиране е най-доброто решение за премахване на упорити програми.
Метод 2 от 3
Използвайте GeekUninstaller, за да премахнете програмата
GeekUninstaller (безплатна версия) е удобен софтуер, предназначен за премахване и деинсталиране на класически десктоп програми, както и приложения, инсталирани от магазина. Ето как да го използвате.

Стъпка 1: Изтеглете, инсталирайте и стартирайте GeekUninstaller, за да видите всички инсталирани програми на вашия компютър.
Стъпка 2: Кликнете с десния бутон върху записа на програмата, който искате да деинсталирате и след това щракнете върху опцията за премахване на сила.
Щракнете върху бутона Да, когато получите диалоговия прозорец за потвърждение, за да продължите с премахването на програмата.
Метод 3 от 3
Използвайте CCleaner, за да деинсталирате програми, които няма да деинсталирате
Популярната безплатна версия на CCleaner може да се използва и за деинсталиране на програми, които не можете да деинсталирате чрез контролния панел или настройките. Най-доброто нещо за CCleaner е, че той може също да деинсталира приложения по подразбиране Windows 10, които не можете да деинсталирате чрез приложението Настройки.
Стъпка 1: Изтеглете CCleaner за Windows 10 и стартирайте същото на вашия компютър.
Стъпка 2: Отидете на Инструменти > Деинсталиране . Изберете програмата или приложението, които искате да премахнете от компютъра си и след това щракнете върху бутона Деинсталиране.

Щракнете върху бутона OK, когато получите диалоговия прозорец за потвърждение.