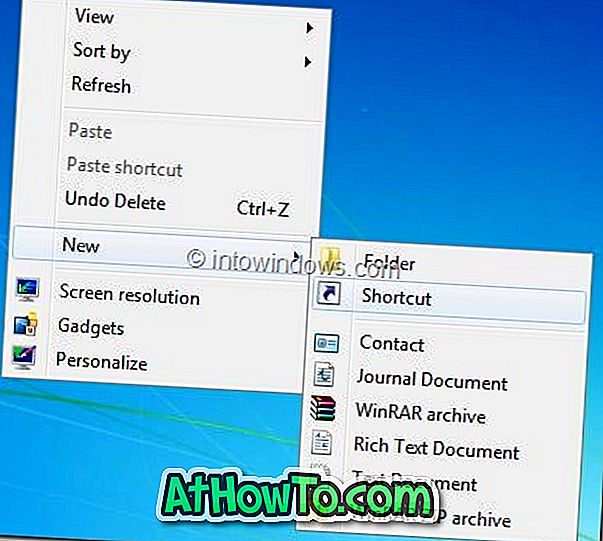Искате ли да знаете как да управлявате и персонализирате иконите на работния плот на Windows 10? В това ръководство ще споделим седемте най-полезни съвета за управление и персонализиране на икони на работния плот.
В допълнение към Windows 10, тези съвети и трикове ще работят и за Windows 8 и Windows 7. \ t
Тези, които биха искали да персонализират фона на работния плот, моля, вижте нашите четири начина да персонализирате фона на работния плот в статията на Windows 10. \ t
Получете повече размери за икони на работния плот
Контекстното меню на работния плот предлага три размера за икони: малки, средни и големи. Ако имате нужда от повече размери, просто задръжте клавиша Ctrl и след това превъртете колелото на мишката, за да увеличите или намалите размера на иконите. Разгледайте нашите 3 начина да преоразмерите иконите на работния плот в ръководството на Windows, за да знаете всички начини за промяна на размера на иконите на работния плот.
Промяна на иконите на работния плот
Ако искате да промените иконите по подразбиране на програмите на работния плот, можете да направите това с лекота. Щракнете с десния бутон върху иконата на програмата, щракнете върху Свойства, щракнете върху бутона Промяна на иконата и след това щракнете върху бутона за преглед, за да изберете икона.
Преминете през нашия начин да промените иконите на работния плот в ръководството на Windows 10 за стъпка по стъпка. Обърнете се към нашия как да промените иконата на кошчето в статия на Windows 10, за да знаете как да промените иконите на кошчето и този компютър без помощта на инструменти на трети страни.
Премахване на стрелката за бърз достъп от иконите на работния плот
Тези от вас, които имат десетки икони на програмата на работния плот, може да не са доволни от стрелката на иконите. Ако искате да премахнете стрелката от всички икони за бърз достъп, вижте как да премахнете или персонализирате стрелката за бърз достъп от ръководството за икони на работния плот.
Заключване на позициите на работния плот
Ако сте подредили любимите си преки пътища в определен ред на работния плот, може да искате да заключите позициите на иконите, за да избегнете случайно променяне на позициите им.
Обърнете се към нашия начин за заключване на позициите на икони на работния плот в ръководството за Windows за упътвания.
Промяна на изгледа на икони на работния плот
По подразбиране Windows 10 подрежда всички икони на работния плот в изгледа "Икони". Ако искате да го промените на нещо друго, не можете да го направите чрез контекстното меню на работния плот.
Нашите как да промените изгледа на икони на работния плот в ръководството на Windows 10 може да ви помогне да промените изгледа по подразбиране на иконите на работния плот.
Промяна на разстоянието между иконите на работния плот
Ако установите, че иконите на работния плот са поставени много близо един до друг, можете да промените разстоянието между иконите на работния плот. Можете да промените разстоянието чрез Registry, но има специален софтуер, който ви помага да промените разстоянието по подразбиране на иконите, а инструментът работи и на Windows 10.
Насочете се към нашата статия за разстояния за промяна на работния плот, за да изтеглите софтуера и промените разстоянието.
Клавишна комбинация за показване или скриване на икони на работния плот
Няма специална клавишна комбинация за показване и скриване на икони на работния плот. Ако често скривате и показвате икони на работния плот, можете да създадете специална клавишна комбинация с помощта на малка помощна програма, наречена Actual Hide Desktop Icons. Не е точно съвет за персонализиране, но смятаме, че този инструмент е много полезен.
Вижте как да създадете клавишна комбинация, за да показвате или скривате иконите на работния плот в ръководството на Windows 10, за да изтеглите и използвате програмата.
Не забравяйте да проверите списъка с 10 безплатни инструмента, за да настроите и персонализирате статията на Windows 10, за да знаете най-добрия софтуер, който можете да настроите и да персонализирате вашия Windows 10.