Portable Document Format, който е широко известен като PDF, широко се използва за споделяне на документи. Когато споделяте PDF файлове с вашите колеги или приятели по интернет, може да искате да компресирате или свивате размера на големите PDF файлове.
Когато става въпрос за компресиране на PDF файлове, има много малко добри програми за Windows, както и за Mac операционна система. Въпреки това, има много добри онлайн услуги, достъпни за бързо качване и компресиране на PDF файлове.
В това ръководство ще споделим най-добрите шест инструмента и уеб услуги, които можете да използвате за компресиране или свиване на PDF файлове на Windows и Mac.
Метод 1 от 6
Използвайте услугата Small PDF за компресиране на PDF файлове
Smallpdf.com е безплатна уеб услуга, предназначена за работа с PDF файлове. В допълнение към компресиране, smallpdf.com предлага услуги за конвертиране на JPG файлове в PDF, Word в PDF, Excel към PDF и PPT към PDF. На разположение е и инструмент за отключване на PDF файлове, защитени с парола.

За да компресирате PDF файл, посетете smallpdf.com, щракнете върху опцията Компресиране на PDF, след което щракнете върху Избор на файл, за да отворите PDF файла. Щракването върху бутона „Отвори“ автоматично ще зареди файла и ще се появи опция за изтегляне на компресиран файл, след като задачата бъде завършена.
Услугата също така показва новия размер на компресирания PDF файл, което означава, че не е необходимо да изтегляте новия файл, за да знаете размера на файла.

Метод 2 от 6
Използвайте Microsoft Word за компресиране на PDF
Както повечето от вас знаят, Office 2013 поддържа създаването и редактирането на PDF файлове. Въпреки това не всички потребители знаят, че Office 2013 може да се използва за компресиране на PDF файлове!
Докато записвате документ като PDF файл в Office 2013, не забравяйте да изберете опцията с минимален размер, за да намалите размера на новия PDF файл.
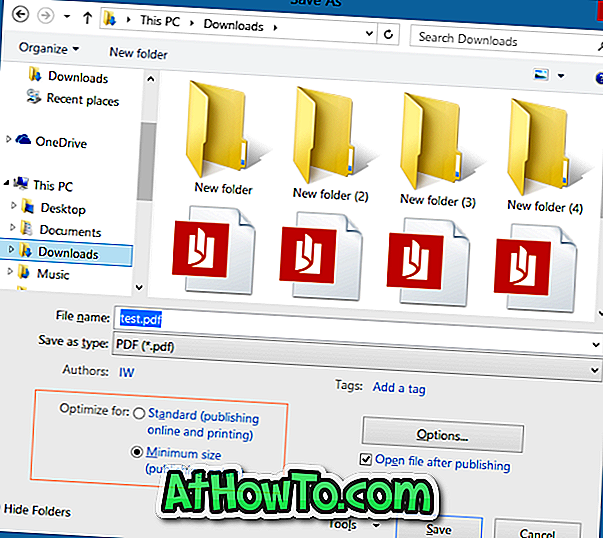
Ако вече имате PDF файл, можете да отворите PDF файла в Word 2013, да разрешите редактирането на PDF и след това да го запазите като нов PDF файл с гореспоменатите настройки. Можете да прегледате нашите инструкции за редактиране на PDF файлове в Word 2013 за подробни инструкции.
Метод 3 от 6
Свиване на PDF файлове с помощта на PDF Compressor
PDF Compressor е безплатна програма за компресиране на големи PDF файлове офлайн. Веднъж изтеглени и инсталирани, стартирайте инструмента PDF Compressor и просто плъзнете и пуснете PDF файлове в прозореца на приложението. Инструментът ви позволява да регулирате настройките за компресия, но тези настройки не са налични в безплатната версия.
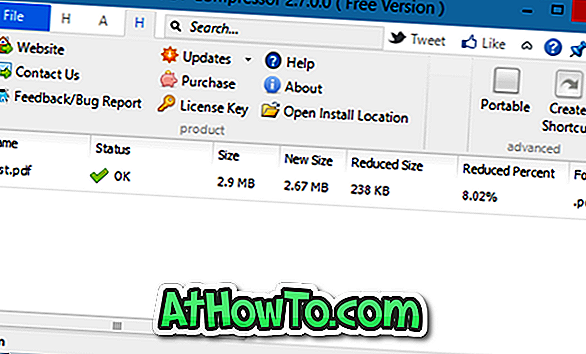
Изтеглете PDF Compressor
Метод 4 от 6
Компресирайте PDF файлове на Mac
Родният преглед, наличен в Mac OS X, може да се използва за компресиране на PDF файлове без инсталиране на допълнителен софтуер на Mac. За да намалите размера на PDF файла, използвайки Преглед, моля, следвайте инструкциите по-долу:
Стъпка 1: Щракнете с десния бутон върху PDF файла, щракнете върху Отвори с и след това изберете Преглед.
Стъпка 2: След като PDF файлът се отвори в Preview (Преглед), щракнете върху меню File (Файл) и след това върху опцията Export (Експортиране).
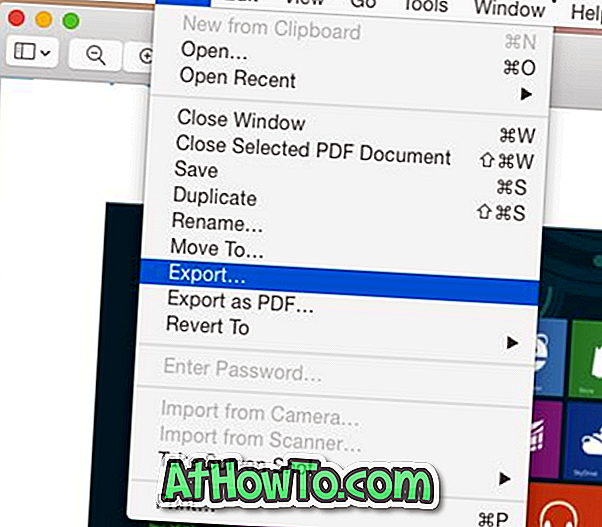
Стъпка 3: В появилия се диалогов прозорец изберете опцията Намаляване на размера на файла, като щракнете върху падащото меню Quartz Filter.
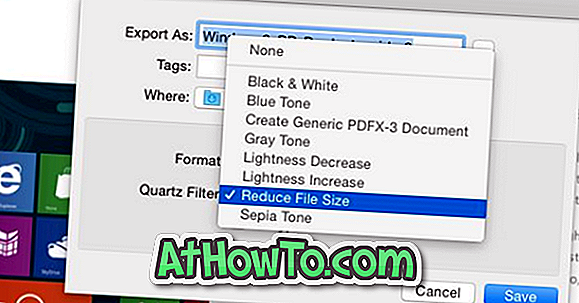
Накрая кликнете върху бутона Запиши. Проверете размера на експортирания файл, за да видите разликата!
Метод 5 от 6
Свиване на PDF файлове онлайн чрез pdfcompress.com
PDF Compress е друга безплатна онлайн услуга за бързо свиване на PDF файлове без инсталиране на софтуер на вашия компютър или Mac. Просто посетете pdfcompress.com и след това изберете файл от компютъра, Dropbox или Google Drive. Максималният поддържан размер на файла е 200 MB, което е доста добро за PDF файлове, тъй като повечето PDF файлове ще бъдат под 50 MB.
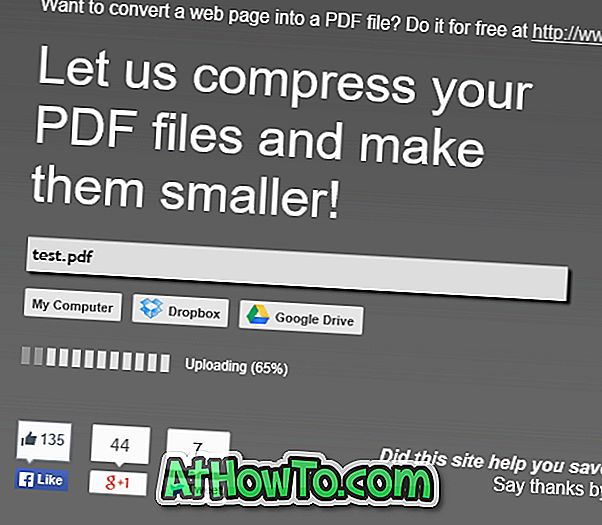
Метод 6 от 6
Използвайте PDFZipper.com, за да намалите PDF файловете
PDFZipper.com е безплатна услуга за свиване на PDF файлове онлайн. Можете да качвате PDF файлове от компютъра си или да използвате URL адреса на PDF файла. Максималният поддържан размер на файла е 12 MB!
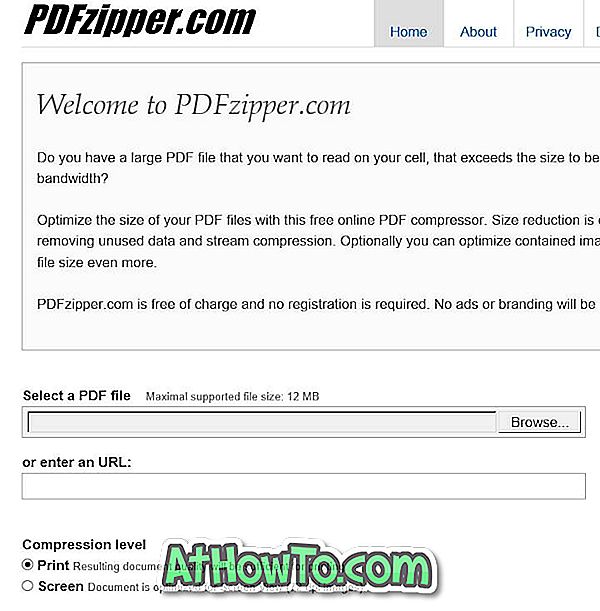
Въпреки това, PDFZipper.com ви позволява да избирате между две нива на компресия: Print (Печат) и Screen (Екран). Когато компресирате PDF файлове с помощта на ниво на компресиране на печат, качеството на файла ви ще е достатъчно за печат. И ако изберете опцията Екран, PDF файлът ще бъде оптимизиран за изглед на екрана (72 DPI).
Съвет: Популярният Adobe Acrobat Professional идва със специален инструмент за оптимизиране на PDF, който предлага множество опции за намаляване на размера на файла. Тъй като това е платен софтуер, ние не сме разгледали подробно този софтуер.














