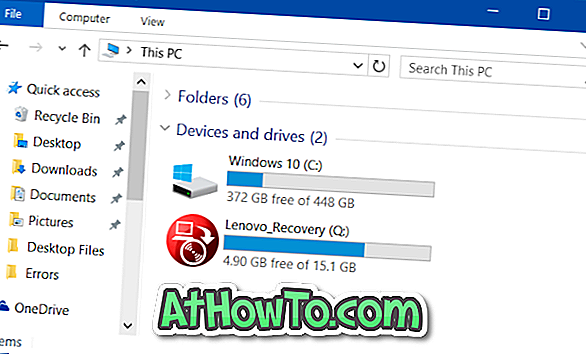Нововъведеният Microsoft Edge е уеб браузър по подразбиране в Windows 10. Въпреки че Windows 10 се доставя с нов браузър, класическият Internet Explorer не е премахнат от Windows 10, а последната версия на Internet Explorer, която е Internet Explorer 11, е част от Windows 10.
В това ръководство ще видим всички начини за отваряне на Internet Explorer 11 в Windows 10.
Важно: Ако не можете да стартирате Internet Explorer, като използвате нито един от изброените по-долу методи, това може да се дължи на това, че Internet Explorer е деактивиран. За подробни инструкции вижте как да активирате / деактивирате Internet Explorer в Windows 10.
6 метода за стартиране на Internet Explorer в Windows 10
Метод 1 от 6
Използвайте търсене в менюто "Старт"
За да отворите Internet Explorer 11, въведете Internet Explorer в полето за търсене в менюто "Старт" или полето за търсене в лентата на задачите и след това натиснете клавиша Enter. Можете също така да въведете IE (не е необходимо да въвеждате шапки) в полето за търсене в менюто "Старт" и след това натиснете клавиша Enter, за да отворите същото.


Метод 2 от 6
Отворете Internet Explorer от командния прозорец Run
Ако менюто "Старт" не се отваря или търсенето не работи, можете да използвате командния прозорец "Изпълни", за да отворите бързо Internet Explorer.
Едновременно натиснете логото на Windows и клавишите R, за да отворите командната кутия Run и след това въведете IExplore в полето, преди да натиснете клавиша Enter. Имайте предвид, че трябва да въведете IExplore (няма нужда да въвеждате капачки), а не IExplorer.

Метод 3 от 6
Закачете Internet Explorer в менюто "Старт" или лентата на задачите
Като прикачите иконата на Internet Explorer към лентата на задачите или менюто "Старт", можете бързо да стартирате браузъра с едно или две кликвания. За да свържете Internet Explorer към лентата на задачите или менюто "Старт":
Стъпка 1: Въведете Internet Explorer в менюто "Старт" или полето за търсене в лентата на задачите.
Стъпка 2: Когато видите резултатите от търсенето, щракнете с десния бутон върху записа в Internet Explorer и след това щракнете върху Закачи към лентата на задачите или Завършване на старта .

Метод 4 от 6
Отворете Internet Explorer от File Explorer
Знаете ли, че можете да стартирате Internet Explorer или друга програма направо от File Explorer, като използвате адресната лента? Да, адресната лента може да се използва за отваряне на програми.
За да отворите Internet Explorer от адресната лента на Windows Explorer, въведете IExplore в полето за адрес и след това натиснете клавиша Enter.

Метод 5 от 6
Отворете Internet Explorer от командния ред
Както всяка друга програма, браузърът на Internet Explorer може да бъде стартиран и от командния ред. В командния ред въведете @start iexplore и след това натиснете клавиша Enter, за да отворите браузъра на Internet Explorer.

Метод 6 от 6
Задайте Internet Explorer като браузър по подразбиране
Ако искате да използвате Internet Explore като браузър по подразбиране в Windows 10, ето как да го направите.
Стъпка 1: Отворете Настройки. След като настройките бъдат отворени, щракнете върху Система .
Стъпка 2: Кликнете върху Приложения по подразбиране . В раздела Уеб браузър щракнете върху браузъра по подразбиране (може да е Edge или друг уеб браузър), след което щракнете върху Internet Explorer, когато видите Излитане на приложение.

Надявам се това да помогне!