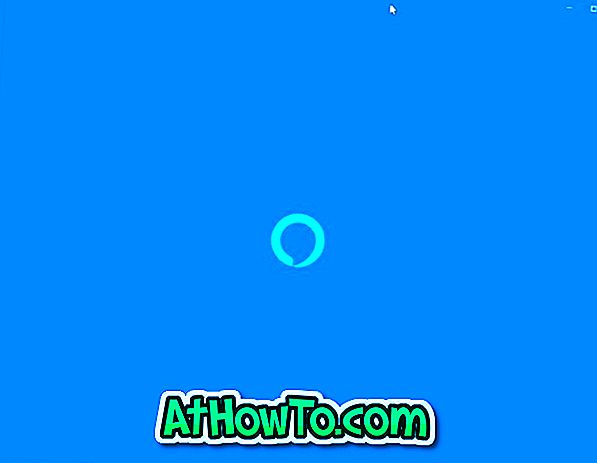За разлика от предшествениците си, Windows 10 не ви позволява лесно да изключите автоматичните актуализации на Windows. Класическият панел на Windows Update, който позволява на потребителите да изключват автоматичните актуализации, е премахнат от Windows 10 и няма опция в приложението Настройки, за да изключите автоматичните актуализации.
Въпреки това, потребителите, работещи под Windows 10 Pro Edition, могат да направят необходимите промени в настройките по подразбиране за актуализации на Windows, за да уведомят потребителите, че актуализациите са налице (потребителите могат да инсталират, ако желаят), а включването на тази опция ще гарантира, че Windows 10 не автоматично изтегляне и инсталиране на актуализации. Има и опция за автоматично изтегляне на актуализации, но уведомяване на потребителите, преди да ги инсталирате.

Важно: Въпреки че редактора на системния регистър е налице в Windows 10 Home edition, този метод не е за Home edition.
Потребителите на Pro Edition могат да преминат през нашето ръководство за деактивиране на Windows Update в Windows 10 за подробни инструкции.
Изключете или конфигурирайте автоматичните актуализации на Windows с помощта на системния регистър
Редица потребители ни попитаха дали е възможно да конфигурирате настройките за актуализиране на Windows чрез системния регистър. Добрата новина е, че можете да промените настройките по подразбиране на Windows Update, като редактирате системния регистър. Освен това, всички настройки на Windows Update, предлагани в груповите правила, са достъпни и в Регистъра.
В допълнение към това, има начин да изключите напълно автоматичните актуализации (никога да не проверявате за актуализации) в Windows 10, използвайки Registry.
В това ръководство ще видим как да изключите или конфигурирате автоматичното Windows Update, като редактирате Registry.
Метод 1 - изключете автоматичните актуализации
Метод 2 - разширени настройки за конфигуриране на автоматични актуализации
Метод 1 от 2
Напълно изключете автоматичните актуализации
Важно: Препоръчваме да създадете точка за ръчно възстановяване на системата, преди да редактирате Регистъра само в случай, че нещо се обърка!
Стъпка 1: Въведете Regedit в менюто "Старт" или полето за търсене в лентата на задачите, след което натиснете клавиша Enter. Щракнете върху бутона Да, когато видите диалоговия прозорец Управление на потребителските акаунти.

Стъпка 2: В редактора на системния регистър отидете до следния ключ:
HKEY_LOCAL_MACHINE \ Software \ Policies \ Microsoft \ Windows

Стъпка 3: Кликнете с десния бутон върху клавиша Windows (както е показано на картинката по-долу), щракнете върху Нова, след което щракнете върху Ключ .

Въведете името като WindowsUpdate (няма интервал между Windows и Update). Имайте предвид, че дори след създаването на новия ключ, можете да щракнете с десния бутон върху него и след това да кликнете върху Преименувай, за да го преименувате като WindowsUpdate.

Стъпка 4: Сега, след като сте създали WindowsUpdate ключ, щракнете с десния бутон върху WindowsUpdate ключа, щракнете върху New, щракнете върху Key, и след това задайте името му като AU .

Стъпка 5: Кликнете върху AU ключ. От дясната страна кликнете с десния бутон на мишката върху празното пространство, щракнете върху Нова, щракнете върху DWORD (32-битова) стойност и я кръстете като NoAutoUpdate .

Стъпка 6: Накрая, щракнете двукратно върху NoAutoUpdate и задайте стойността му на един от следните номера:
0 - За да активирате автоматичните актуализации
1 - За да изключите автоматичните актуализации


Когато изключите автоматичните актуализации, като използвате горните инструкции, Windows никога няма да проверява за актуализации. Ако преминете към Разширени опции на Настройки на Windows в приложението Настройки, ще видите Никога не проверявайте за актуализации като статус в Избор как се инсталират актуализации.
Метод 2 от 2
Още настройки за конфигуриране на автоматични актуализации
Ако не искате напълно да изключите автоматичните актуализации, но искате да контролирате как да се инсталират актуализациите, можете да направите това, като следвате дадените по-долу указания.
Стъпка 1: Следвайте инструкциите в горния метод, за да създадете WindowsUpdate и AU ключове под следния път:
HKEY_LOCAL_MACHINE \ Software \ Policies \ Microsoft \ Windows
Стъпка 2: Изберете AU ключ, от дясната страна, създайте нов 32-битова DWORD и го наречете като AUOptions и задайте стойността му като един от следните номера:
2 - Уведомете, преди да изтеглите и инсталирате актуализации
3 - Автоматично изтегляне на актуализации и уведомяване за инсталиране
4 - Автоматично изтегляне на актуализации и планиране на инсталирането
5 - Позволете на местния администратор да избере настройка

Така че, ако искате Windows винаги да ви уведомява за налична актуализация, трябва да зададете стойността на 2. Конфигурирането на Windows 10, за да ви уведоми, преди да изтеглите актуализациите, е най-добрият начин да деактивирате автоматичните актуализации, тъй като актуализациите няма да се изтеглят без вашите знания.
И за тези от вас, които се чудят, въпреки че Registry Editor присъства в Windows 10 Home, изглежда, че тези настройки на Registry не ви помагат да изключите автоматичните актуализации.