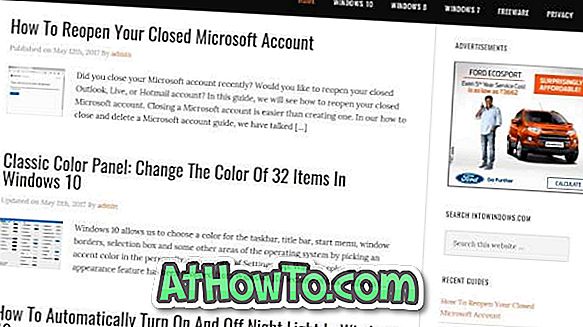Общо казано, потребителят трябва да поеме собствеността върху даден файл в операционната система Windows преди преименуването, редактирането и изтриването на защитени файлове на операционната система.
За съжаление, подобно на предшествениците си, Windows 10 също не предлага лесен начин да поеме собствеността върху файловете. Въпреки че е възможно да се вземат собствениците на файлове от GUI и Command Prompt, процедурата не е права.
Ако често ви се налага да поемате собственост върху файловете, за да редактирате, променяте или изтривате файлове, добавянето на опцията за поемане на собственост върху менюто с десен бутон на мишката върху файла или контекстното меню на файла е добра идея. Чрез добавяне на опцията за поемане на собственост в менюто с десен бутон можете да поемете собствеността върху файловете за няколко секунди.

За да добавите опцията Take owner към менюто с десен бутон в Windows 10, трябва да направите няколко промени в системния регистър на Windows. Тъй като не всички потребители се чувстват удобно при ръчното редактиране на регистъра, ние предоставяме готов за употреба регистър, който можете да обедините, за да направите необходимите промени в системния регистър на Windows и да добавите опцията за поемане на собственост в контекстното меню на Windows 10.
Добавяне Вземете собствеността върху контекстното меню на файл / папка в Windows 10
Следвайте дадените по-долу указания, за да добавите опцията за поемане на собственост към контекстното меню на файла в Windows 10.
Стъпка 1: Кликнете тук, за да изтеглите Take Ownership.zip файла. Извличане на изтегления zip файл, за да получите Install Take Ownership.reg и Uninstall Take Ownership.reg файлове.
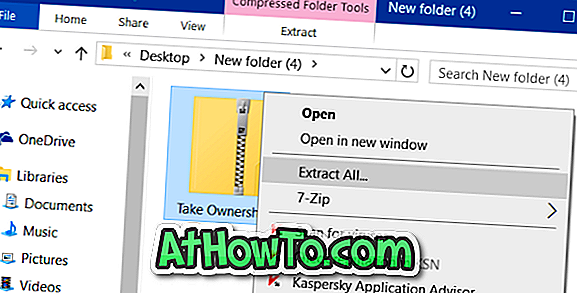
Стъпка 2: Кликнете с десния бутон върху файла Install Take Ownership.reg и след това щракнете върху опцията Обединяване .
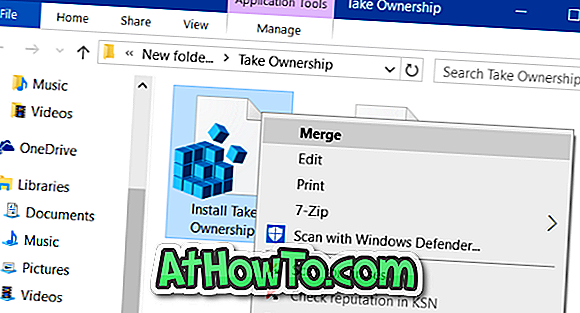
Стъпка 3: Щракнете върху бутона Run, ако видите следното предупреждение за защита на файла.
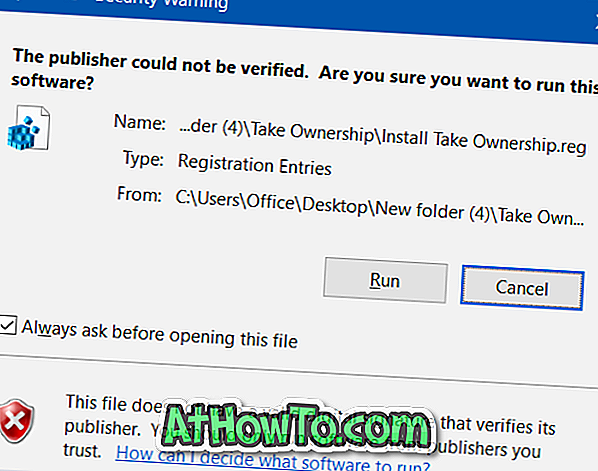
Стъпка 4: След това ще получите съобщение за контрол на потребителските акаунти, където трябва да натиснете бутона Да, за да продължите.
Стъпка 5: Когато видите диалоговия прозорец Редактор на системния регистър, щракнете върху бутона Да, за да добавите информацията към Регистъра.
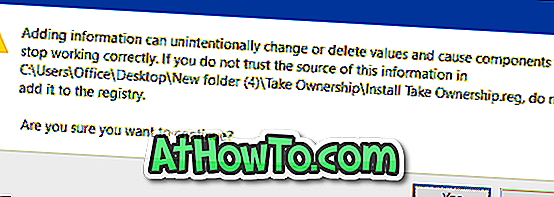
Стъпка 6: Накрая, бутон OK .
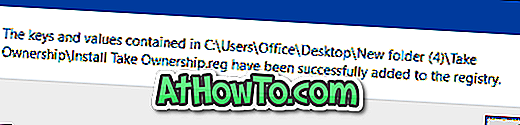
Стъпка 7: Сега трябва да видите опцията Take Ownership, когато щракнете с десен бутон върху файл или папка в Windows 10. Ако не, рестартирайте Windows Explorer или рестартирайте компютъра веднъж. Сега трябва да видите опцията за поемане на собственост, когато щракнете с десен бутон върху даден файл в Windows 10.
Премахване Вземете опцията за собственост от контекстното меню на файла
За да премахнете опцията Take Ownership от контекстното меню на файл / папка, моля, свържете файла Uninstall Take Ownership.reg, включен в файла Take Ownership.zip, който сте изтеглили в първата стъпка на това ръководство.
Вземете собственост върху файл / папка
За да вземете собственост върху даден файл, щракнете с десния бутон на мишката върху даден файл, щракнете върху Опция за поемане на собственост и щракнете върху бутона Да, когато видите съобщението на UAC.
TakeOwnershipEx е безплатен инструмент, който бързо поема собствеността върху файловете в операционната система Windows.