Microsoft стартира първата годишна актуализация за Windows 10. Актуализацията за годишнината, втората голяма актуализация за Windows 10, носи десетки нови функции и подобрения на най-новата версия на операционната система Windows.
Най-добрият начин за инсталиране на Windows 10 юбилейна актуализация е Windows Update. Вашият компютър с Windows 10 автоматично ще изтегли актуализацията, когато стане достъпна за вашия компютър. Но тъй като има над 350 милиона компютъра, работещи под Windows 10, може да се наложи да изчакате няколко дни, за да видите годишната актуализация на вашия компютър.

Ако не можете да изчакате да инсталирате актуализацията на Windows 10 за годишнината чрез Windows Update, можете да използвате официалния Windows 10 Media Creation Tool, за да надстроите текущата инсталация на Windows 10 до Anniversary Update.
Инсталирайте актуализацията на годишнината за Windows 10 веднага
Завършете посочените по-долу указания, за да получите актуализация на 10-та годишнина на Windows веднага на вашия компютър с помощта на Media Creation Tool.
Стъпка 1: Първата стъпка е да изтеглите Windows 10 Media Creation Tool.
Стъпка 2: Стартирайте изпълнимия файл на инструмента за създаване на мултимедия и щракнете върху бутона Приемане, за да приемете лицензионните условия.
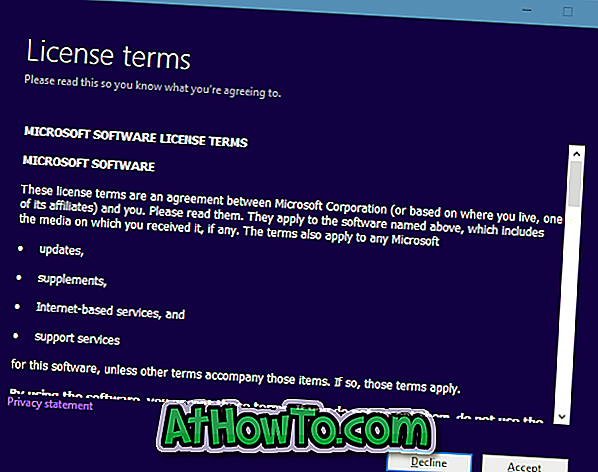
Стъпка 3: На екрана Какво искате да направите, изберете първата опция с надпис Upgrade this PC сега и след това натиснете бутона Next .
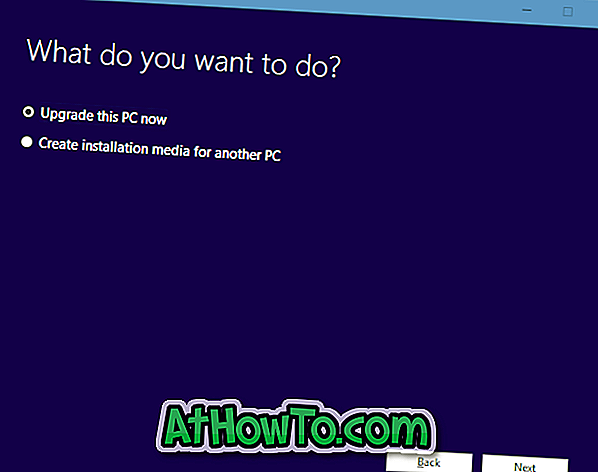
Стъпка 4: Инструментът за създаване на носители автоматично ще започне да изтегля Windows 10 с актуализация на годишнината.
Стъпка 5: Когато видите следния екран Готови за инсталиране, уверете се, че е избрана опцията Запазване на лични файлове и приложения . Ако не, щракнете върху Промяна на връзката за запазване и след това изберете Запазване на лични файлове и приложения .
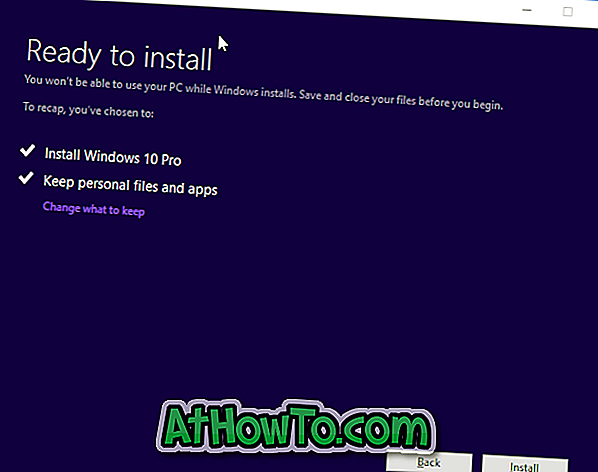
Кликнете върху бутона Инсталиране, за да започнете инсталирането на Windows 10 с актуализация на годишнината.
Компютърът може да бъде рестартиран няколко пъти по време на инсталацията. В зависимост от конфигурацията на вашия компютър и други фактори, инсталационният процес може да варира от няколко минути до часове.
Стъпка 6: След като приключите, ще видите заключващия екран на Windows 10. Влезте с местния си потребителски акаунт или с акаунта на Microsoft. Ще видите работния плот на Windows 10 за няколко минути.














