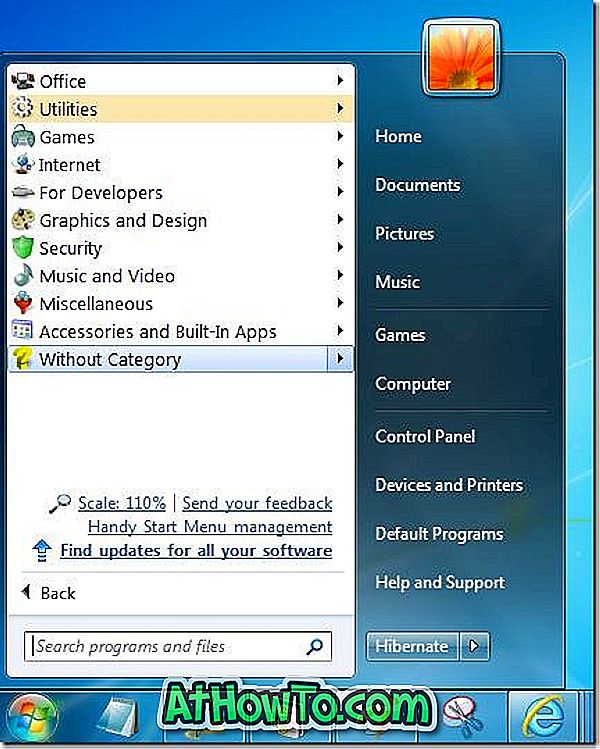Въпреки че достъпът до безопасен режим в Windows 10 не е толкова лесен като Windows 7 или Vista, има няколко начина да стартирате Windows 10 в безопасен режим. Можете да преминете през нашите 5 начина да стартирате Windows 10 в ръководство за безопасен режим, за да знаете всичките четири начина да отворите безопасен режим на стартиращ Windows 10 компютър.
Безопасен режим на компютър, който не се стартира с Windows 10
Обикновено се нуждаем от достъп до Safe, когато компютърът не се зарежда или когато има проблем с операционната система Windows. Тъй като Windows 10 не поддържа зареждане в безопасен режим чрез натискане на традиционния клавиш F8, важно е да знаете как да стартирате в безопасен режим, когато Windows 10 PC не се зарежда.
Ако вашият компютър с Windows 10 не се стартира в нормален режим, можете да се обърнете към дадените по-долу указания, за да стартирате вашия компютър без зареждане в безопасен режим.
Метод 1 - зареждане на Windows 10 в безопасен режим с помощта на стартиращ USB / DVD
Метод 2 - зареждане на Windows 10 в безопасен режим с помощта на устройство за възстановяване
Метод 1 от 2
Стартирайте Windows 10 в безопасен режим, като използвате Windows 10 за стартиране на USB / DVD
Когато компютърът с Windows 10 не се стартира, можете да използвате стартиращата среда на Windows 10 или устройството за възстановяване на Windows 10 за зареждане в безопасен режим.
Стъпка 1: Изтеглете Media Creation Tool и стартирайте същото, за да изтеглите Windows 10 ISO от Microsoft. Разбира се, можете да пропуснете тази стъпка, както и следващата стъпка, ако вече имате стартиращ Windows 10 USB / DVD.
Стъпка 2: След като имате ISO файла, обърнете се към нашия как да създадете Windows 10 стартиращ USB или стартиращ DVD водач, за да подготвите стартиращите носители.
Стъпка 3: Свържете стартиращите носители с вашия компютър с Windows 10, включете или рестартирайте компютъра, отворете настройките на BIOS / UEFI, направете необходимите промени, за да стартирате от USB / DVD (моля, претърсете в мрежата указания стъпка по стъпка) и след това Рестартирайте компютъра отново, за да заредите с помощта на свързания с Windows 10 USB или DVD.
Стъпка 4: След като компютърът ви се стартира от стартиращия носител, ще видите следния екран, където можете да изберете вашия език и клавиатура или метод на въвеждане, преди да щракнете върху бутона Напред.

Стъпка 5: Следва екранът Инсталирай сега . Тук щракнете върху Ремонт на връзката на компютъра, за да се отвори Изберете екран с опции.

Стъпка 6: На екрана Избор на опция щракнете върху Плочката за отстраняване на неизправности, за да видите екрана за отстраняване на неизправности.

Стъпка 7: След като видите екрана за отстраняване на неизправности, щракнете върху Разширени опции .

Стъпка 8: На екрана Разширени опции ще видите много опции, включително Настройки за стартиране .

Стъпка 9: Когато видите следния екран Настройки за стартиране, щракнете върху бутона Рестартиране, за да рестартирате компютъра.

Стъпка 10: След като вашият компютър се рестартира, ще видите следния екран, на който трябва да натиснете бутона 4 или F4, за да стартирате нормалния безопасен режим. Предлагат се и безопасен режим с мрежи и безопасен режим с команден ред. Натиснете съответните клавиши, за да стартирате Windows 10 в съответния безопасен режим.

Метод 2 от 2
Стартирайте Windows 10 в безопасен режим, като използвате устройство за възстановяване
В допълнение към Windows 10 инсталирайте DVD / USB, можете също да използвате устройството за възстановяване на Windows 10, за да стартирате Windows 10 в безопасен режим. Ето как да използвате устройството за възстановяване за зареждане на Windows 10 в безопасен режим.
Стъпка 1: Свържете вашето устройство за възстановяване на Windows 10 към неподдържащия се компютър.
Стъпка 2: Включете компютъра си и направете необходимите промени в BIOS / UEFI настройките, за да стартирате от USB. Моля, вижте ръководството за потребителя, ако не сте сигурни как да промените приоритета за зареждане.
Стъпка 3: След като компютърът се стартира от устройството за възстановяване, ще видите черен екран с логото на Windows в центъра.
Стъпка 4: След това ще видите Избор на екран за клавиатурна подредба . Кликнете върху подредбата на клавиатурата, която искате да използвате, за да видите екран с опции.

Стъпка 5: Когато на екрана Изберете опция, кликнете върху плочката за отстраняване на неизправности .

Стъпка 6: В екрана Отстраняване на неизправности щракнете върху Разширени опции .

Стъпка 7: Когато видите екрана Advanced options (Разширени опции), щракнете върху Startup settings tile.

Стъпка 8: Накрая, на екрана Startup settings (Настройки за стартиране), натиснете бутона Restart ( Рестартиране) .

Стъпка 9: След като компютърът се рестартира, ще видите следния екран, на който трябва да натиснете клавиша 4 или F4, за да стартирате Windows 10 в безопасен режим. Натиснете клавиша 5 или F5, за да отворите безопасен режим с мрежа и натиснете 6 или F6, за да стартирате безопасен режим с командния ред.

Кажете ни, ако имате някакви запитвания, като оставите коментар по-долу.
Нашите 4 начина за достъп до разширени опции за стартиране в ръководството на Windows 10 също могат да представляват интерес за вас.