Тези дни всеки потребител на PC притежава един или повече USB флаш памети. USB устройствата често се използват за съхраняване и прехвърляне на данни между компютри, инсталиране и стартиране на операционна система Windows, съхраняване и стартиране на преносими програми и заключване на компютри с Windows.
Тези, които често използват USB устройства, вероятно са се сблъскали с “ Дискът е защитен от запис. При опит за прехвърляне на файлове на USB устройство премахнете грешката за защита срещу запис или използвайте друг диск . Грешката се появява само когато се опитате да напишете нещо в USB.

Бутонът Try Again в диалоговия прозорец не е от полза, тъй като грешката ще се появи отново, след като натиснете бутона Try Again.
Ако също така получавате “Дискът е защитен от запис. Премахнете грешката за защита от писане или използване на друг диск в Windows 10, Windows 8.1 или Windows 7, лесно можете да поправите грешката и да направите USB записано отново, като следвате инструкциите, споменати в това ръководство.
Следват три метода, които трябва да ви помогнат да се отървете от грешката и да направите USB използваемо отново.
Междувременно, преди да опитате нещо друго, уверете се, че вашият USB диск не включва ключ за защита от запис . Да, някои USB устройства на пазара идват с физически ключове за защита от запис. И ако вашият USB диск включва такъв, уверете се, че превключвателят е в изключено положение, преди да преминете през споменатите по-долу методи.
Метод 1 от 3 за отстраняване на защитата от запис
Стъпка 1: Отворете редактора на системния регистър. За да направите това, въведете Regedit в полето Начало на търсене и след това натиснете клавиша Enter. Щракнете върху Да, ако видите съобщението на UAC.
Като алтернатива, можете да отворите командния прозорец Изпълнение, като едновременно натиснете клавишите Windows и R, въведете Regedit.exe в полето и след това натиснете клавиша Enter, за да отворите редактора на системния регистър.

Стъпка 2: След като се стартира редактора на системния регистър, преминете към следния ключ:
HKEY_LOCAL_MACHINE \ SYSTEM \ CurrentControlSet \ Control

Стъпка 3: В левия панел, под Ключ за съхранение, проверете дали StorageDevicePolicies съществува. Ако не, създайте го, като щракнете с десния бутон на мишката върху ключа за съхранение (вижте снимката), щракнете върху Нова и след това върху Ключ. И накрая, преименувайте ключа към StorageDevicePolicies.

Стъпка 4: Натиснете бутона StorageDevicePolicies в левия панел.
Стъпка 5: Сега от дясната страна кликнете с десния бутон на мишката върху празното пространство (вижте снимката), щракнете върху Нова, след което щракнете върху DWORD (32-битова) стойност, за да създадете такава. Преименувайте го като WriteProtect и променете стойността му по подразбиране на 0 (нула), като щракнете двукратно върху клавиша и след това въведете 0 в полето Value data. Това трябва да изключи защитата от запис.


Стъпка 6: Най-накрая включете отново USB устройството и започнете да го използвате без защитата от запис.
Метод 2 от 3, за да може USB устройството да бъде записано отново
Ако горният метод се провали, можете да използвате командния ред, за да почистите атрибутите на USB устройството. Ето как да го направите.
Стъпка 1: Отворете командния ред като администратор . За да отворите повишен Prompt или да стартирате Command Prompt като администратор, просто напишете CMD в полето Start, след което натиснете едновременно Ctrl + Shift + Enter.
Имайте предвид, че е важно да отворите командния ред като администратор.
Стъпка 2: Уверете се, че USB устройството ви е свързано и след това изпълнете следните команди.
Diskpart
Списък диск

Когато командния ред изброи всички свързани дискове, запишете номера на вашия USB диск, който е защитен от запис. Можете лесно да идентифицирате USB устройството, като проверите колоната за размер. Уверете се, че сте въвели номера на диска за запис.
Стъпка 3: Сега изпълнете тези две команди:
Изберете Диск X
В горната команда, заменете X с номера на USB устройството, което сте получили в Стъпка 2. Например, изберете Disk 1.
Атрибути Диск Изчисти само за четене

Стъпка 4: Затворете командния ред и отново включете устройството. Вашият USB диск трябва да работи добре.
Метод 3 от 3
В повечето случаи, когато USB устройството е защитено от запис, това няма да ви позволи да форматирате устройството . Когато се опитате да форматирате устройството, дискът ще бъде защитен от запис. Отидете на този метод, ако нищо друго не работи за вас.
ПРЕДУПРЕЖДЕНИЕ: Форматирането на устройството ще изтрие всички данни на USB устройството . Така че отидете за този метод, само ако въпросният диск не съдържа важни данни.
Стъпка 1: Отворете Моят компютър, Компютър или Този компютър (Windows 8 и Windows 10).
Стъпка 2: Щракнете с десния бутон върху USB устройството, щракнете върху Опция за формат, за да отворите диалоговия прозорец Формат.
Стъпка 3: Щракнете върху бутона Старт, за да започнете форматирането. Това е!
Изчакайте завършването на форматирането. Късмет!
Ако някой от гореспоменатите методи работи за вас или ако се нуждаете от помощ, моля да ни уведомите, като оставите коментари.
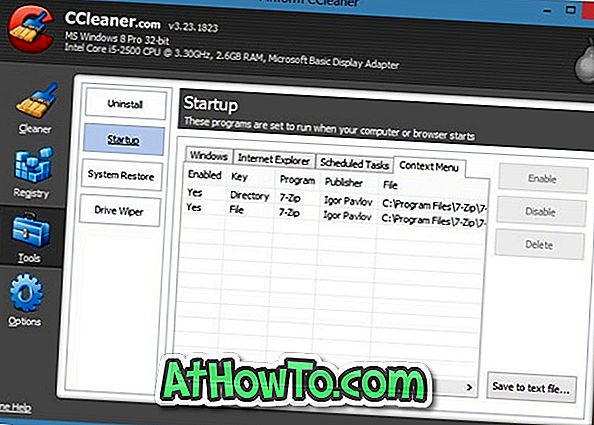
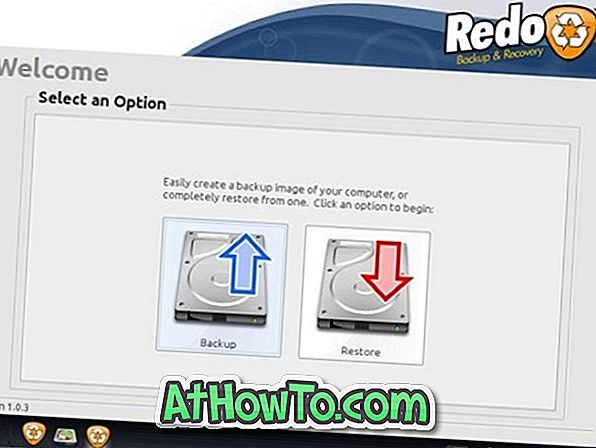

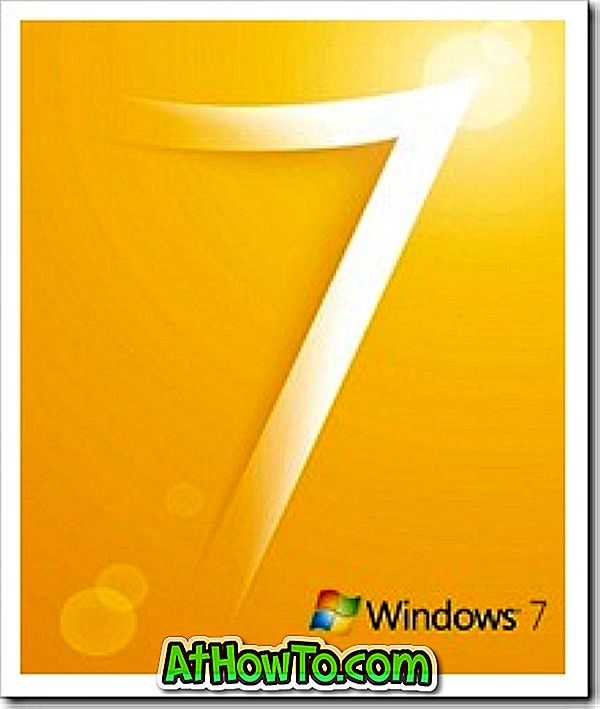
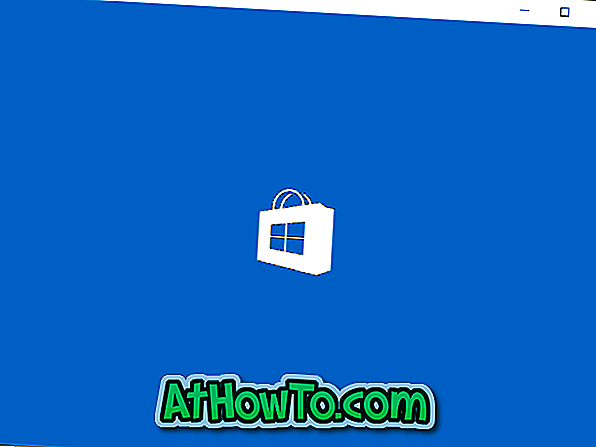

![Инсталиране на Windows 7 без използване на DVD / USB устройство [Метод 2]](https://athowto.com/img/windows-7-guides/291/installing-windows-7-without-using-dvd-usb-drive.png)







