Приложението Mail е подразбиращият се имейл клиент в Windows 10. Приложението Mail за първи път е въведено с Windows 8 и е подобрено драматично в Windows 10. Той поддържа не само акаунти на Microsoft, но и други акаунти за услуги за електронна поща.

Ако вашата поща не синхронизира съобщенията ви, не е отворена или показва грешка, възстановяването на приложението може да реши проблема.
Преинсталирането на приложението Mail е най-добрият начин да изчистите данните от приложението Mail и да поправите всички проблеми. Но възстановяването на приложението Mail много по-лесно, отколкото преинсталирането му. Освен това повечето от проблемите могат да бъдат разрешени чрез възстановяване на приложението Mail. Когато възстановите приложението Mail в Windows 10, като използвате този метод, то ще изтрие данните за влизане и всички запаметени данни от Mail на вашето устройство.
Възстановяване на приложението за поща на Windows 10
Завършете посочените по-долу указания, за да възстановите приложението Mail в Windows 10.
Важно: Възможността за нулиране на приложения за Windows 10 е налична в Windows 10 Anniversary или по-късни версии. Трябва да изпълнявате 14379 или по-нова версия на Windows 10 за нулиране на приложения. Въведете Winver.exe в менюто "Старт" и след това натиснете клавиша Enter, за да проверите номера на изграждането на Windows 10 OS.
Стъпка 1: Отворете приложението Настройки. Има няколко начина да отворите Настройки, но най-лесният начин е да кликнете върху иконата Настройки в лявата страна на лентата на задачите.
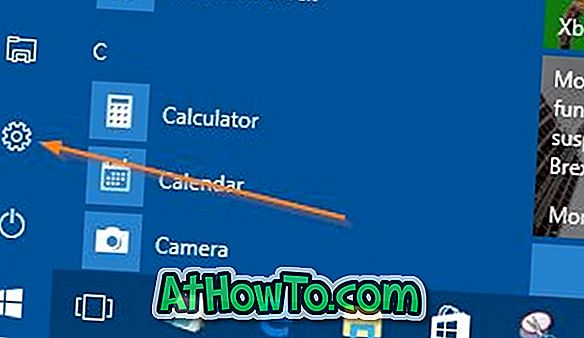
Стъпка 2: Когато видите приложението Настройки, щракнете върху иконата на системата .
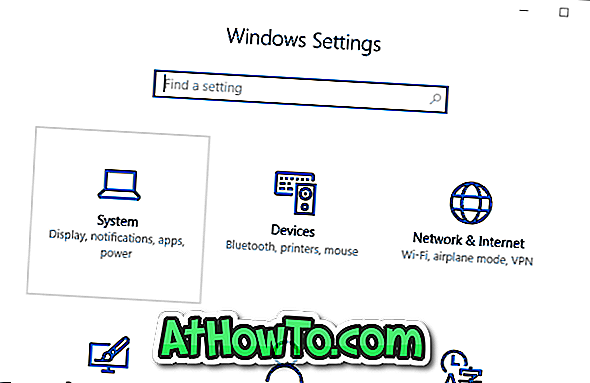
Стъпка 3: Кликнете върху Приложения и функции .
Стъпка 4: Потърсете запис за приложението Mail and Calendar и кликнете върху него, за да видите Разширени опции . Кликнете върху връзката Разширени опции.
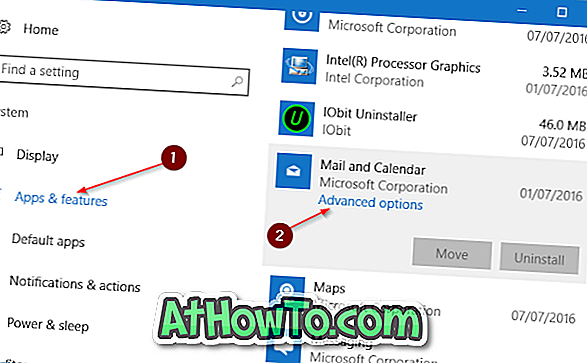
Стъпка 5: Натиснете бутона Reset . Когато видите диалоговия прозорец за потвърждение, кликнете отново върху бутона „ Нулиране “, за да изчистите всички данни и възстановите приложението „Поща и календар“. След като завършите „Нулиране“, ще видите знак за чек до приложението „Нулиране“.
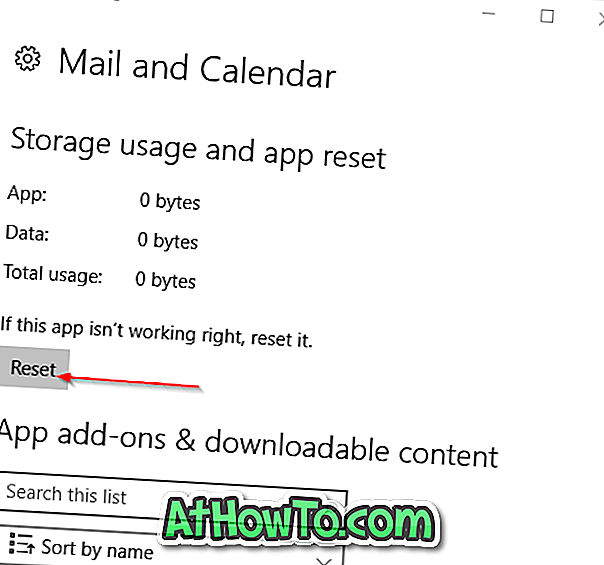
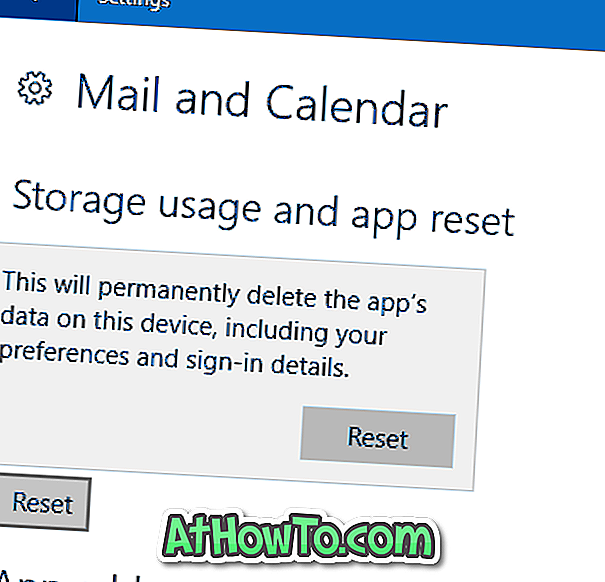
Стъпка 6: Стартирайте отново приложението Mail, въведете данните за имейл акаунта си, за да синхронизирате съобщенията си отново.
Как да възстановите Windows 1 Магазин ръководство също може да бъде от интерес за вас.














