В 14965 и по-късни версии на Windows 10 има нова функция, наречена виртуален тъчпад. Виртуалният тъчпад е полезен за потребителите на таблети или устройства с докосване, за да контролират съдържанието на външния дисплей, без да се налага да свързват физическа мишка или тъчпад.
Вграден виртуален тъчпад в Windows 10
Когато е активирана, виртуалният тъчпад се появява в долния десен ъгъл на вашето Windows 10 устройство и можете да го използвате, за да контролирате вторичния дисплей направо от вашето Windows 10 устройство. Към момента Windows 10 не ви позволява да преместите виртуалния тъчпад в други области на екрана.

Виртуалният тъчпад може да бъде използван точно като физическия тъчпад, тъй като той предлага специални леви и десни виртуални бутони и поддържа повечето от жестовете с тъчпад, налични във физически тъчпад.
Виртуалният тъчпад е удобен за потребители, които често се свързват с външни монитори. С тази вградена виртуална функция на тъчпада потребителите могат да активират и използват виртуален тъчпад в Windows 10, без да инсталират инструменти на трети страни.
За тези, които не знаят, съществуват инструменти на трети страни, които позволяват виртуалния тъчпад в Windows 8, Windows 8.1 и Windows 10, работещ на устройства, поддържащи докосване. Appymouse е приличен виртуален тъчпад за операционна система Windows.
Включете виртуалния тъчпад в Windows 10
С настройките по подразбиране виртуалният тъчпад не е активиран. Ето как да добавите виртуален бутон на тъчпада към лентата на задачите на Windows 10 и да активирате виртуалния тъчпад.
Стъпка 1: Докоснете и задръжте върху празното място в лентата на задачите и след това докоснете Показване на бутона на тъчпада, за да добавите виртуален бутон на тъчпада в областта за уведомяване.
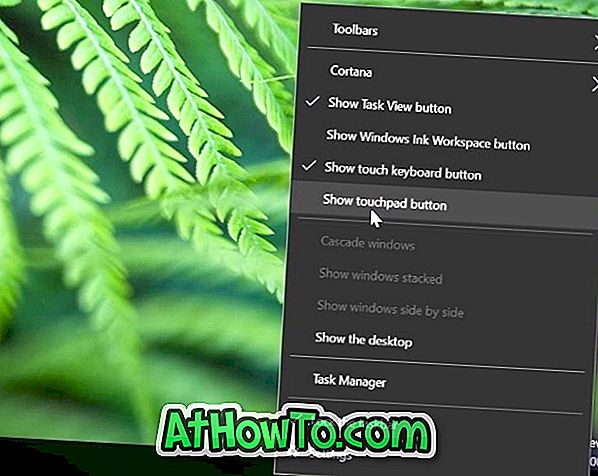
Стъпка 2: Докоснете виртуалния бутон на тъчпада в областта за уведомяване на лентата на задачите, за да активирате и започнете да използвате виртуалния тъчпад. Това е!

Натиснете отново бутона за виртуален тъчпад, за да го изключите.
Персонализирайте виртуалния тъчпад в Windows 10
След като виртуалният тъчпад е включен и отворен, можете да конфигурирате неговите настройки като физически тъчпад в приложението Настройки. Ето как да персонализирате и настроите виртуалния тъчпад.
Стъпка 1: Отворете приложението Настройки.
Стъпка 2: Докоснете Устройства .
Стъпка 3: Докоснете тъчпада .
Стъпка 4: Включете или изключете настройките на виртуалния тъчпад тук. Всички настройки ще бъдат запазени автоматично.














