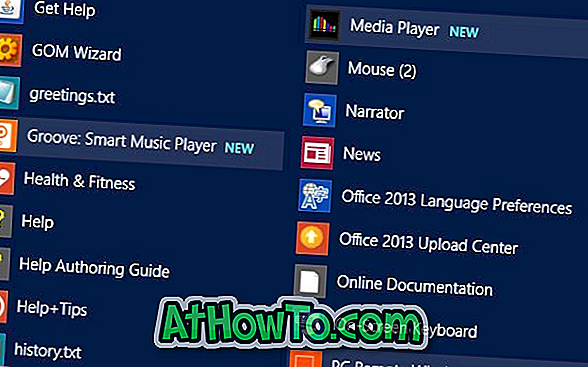Повечето потребители на PC са загрижени за поверителността им в интернет. Много уебсайтове искат вашите разрешения за достъп до вашето местоположение, микрофон и дори камера. Така че е много важно да оценяваме разрешенията на уебсайтовете.
Когато уебсайт поиска разрешение за достъп до камерата, микрофона или местоположението, Microsoft Edge показва известие с опция за отказ на разрешението. Но какво, ако вече сте предоставили разрешение за достъп до вашето местоположение, микрофон или камера, и сега искате да го промените?

За щастие Microsoft Edge предлага два начина да проверите дали даден уебсайт има разрешения за използване на вашето местоположение, микрофон и камера. Можете да изключите една от тези разрешения или да изчистите всички разрешения едновременно.
Следват два лесни начина да проверите дали даден уебсайт има разрешения за използване на вашата камера, микрофон и местоположение.
ЗАБЕЛЕЖКА: Моля, не забравяйте, че тези методи и стъпки за Microsoft Edge браузър. Процедурата за промяна на разрешенията за уебсайтове в други уеб браузъри също е подобна, но може да не е същата.
Метод 1 от 3
Този метод е най-лесният начин да проверите дали даден уебсайт има разрешение да използва местоположението ви, микрофона и камерата.
Стъпка 1: В Edge браузъра отворете уебсайта, който искате да проверите дали използва местоположението, камерата и микрофона.
Стъпка 2: Кликнете върху иконата на малката ключалка (вижте снимката) до адресната лента, за да видите всички разрешения, предоставени на текущо отворения уебсайт. Ако уебсайтът има разрешения за достъп до местоположение, камера или микрофон или всички от тях, можете да ги видите в раздела за разрешения.

Изключете опцията до разрешение за спиране на разрешението. Кликнете върху бутона Изчистване на разрешения, за да спрете всички разрешени за момента в уебсайта разрешения.
Метод 2 от 3
Стъпка 1: В Edge браузъра щракнете върху Още опции (вижте картинката по-долу) и след това щракнете върху Настройки .

Стъпка 2: Кликнете върху Преглед на разширените настройки . Сега трябва да видите разширени настройки.

Стъпка 3: В секцията Разрешения за уебсайтове кликнете върху бутона Управление .

Стъпка 4: Кликнете върху URL адрес, за да видите всички разрешения, предоставени на конкретния URL адрес. Изключете опцията до разрешение за спиране на разрешението. За да изчистите всички разрешения, предоставени на URL адреса, кликнете върху бутона Изчистване на разрешенията .


Метод 3 от 3
Спрете Edge да използва камера, местоположение и микрофон
Стъпка 1: Отидете в Настройки > Поверителност > Камера . Изключете опцията до Microsoft Edge, за да спрете използването на камерата от Edge и всички уебсайтове.

Стъпка 2: Отидете в Настройки > Поверителност > Местоположение и изключете опцията до влизането в Microsoft Edge, за да спрете Edge и уебсайтовете да използват местоположението ви.

Стъпка 3: По същия начин, за да спрете използването на микрофона на Edge и уебсайтове, отворете Настройки > Поверителност > Микрофон и след това изключете опцията до Microsoft Edge.

Обърнете се към нашето ръководство за промяна на разрешенията за приложения в Windows 10, за да защитите поверителността си.