По-често, отколкото не, като повечето PC потребители там, аз също използвам вградения инструмент в Windows, за да създам компресирана (компресирана) папка. Вграденият инструмент е полезен за малки файлове и папки, особено ако не искате да създавате защитени с парола zip файлове.
Както знаете, лесно можете да създадете компресирана или компресирана папка в Windows 10 и предишни версии, като щракнете с десен бутон върху даден файл, щракнете върху Изпрати на опция и след това щракнете върху Компресирана (компресирана) папка. Опцията Компресирана (компресирана) папка се появява всеки път, когато щракнете с десен бутон върху даден файл или папка и след това щракнете върху меню Изпрати до.
На другия ден, докато се опитваше да създаде нова папка с компресиран файл, забелязах, че липсваше компресирана (компресирана) папка от менюто Изпрати до на моя компютър с Windows 10. За щастие, знаех как да възстановя липсващата опция на компресирана (компресирана) папка обратно към менюто Изпрати до, и не трябваше да търся решения в мрежата.

Опцията за компресирана (компресирана) папка липсва от менюто Изпрати в Windows 10/8/7
Ако папката Compressed (компресирана) липсва в менюто Send to (Изпращане) на Windows 10, Windows 8 / 8.1 или Windows 7, можете да изпробвате едно от следните решения за възстановяване на опцията Compressed (zipped) папка обратно към менюто Send to с лекота.
Метод 1 от 2
Това е най-лесният начин бързо да добавите Компресирана (компресирана) папка към папката за изпращане в Windows 10.
Стъпка 1: Едновременно натиснете клавишите Windows и R, за да отворите командния прозорец Run. В полето Изпълнение въведете следната команда и натиснете клавиша Enter.
% SystemDrive% \ Users \ Default \ AppData \ Roaming \ Microsoft \ Windows \ SendTo
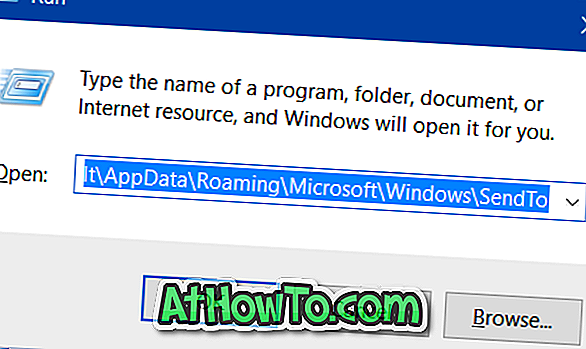
Стъпка 2: Копирайте компресирана (Zipped) папка.
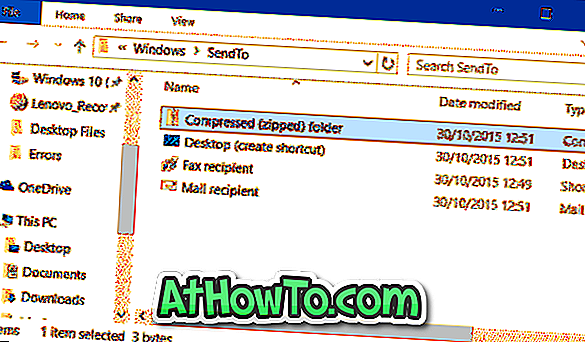
Стъпка 3: Отворете отново командния прозорец Run, използвайки клавиша Windows + R
Стъпка 4: Въведете, Shell: sendto и след това натиснете клавиша Enter, за да отворите папката Send to.
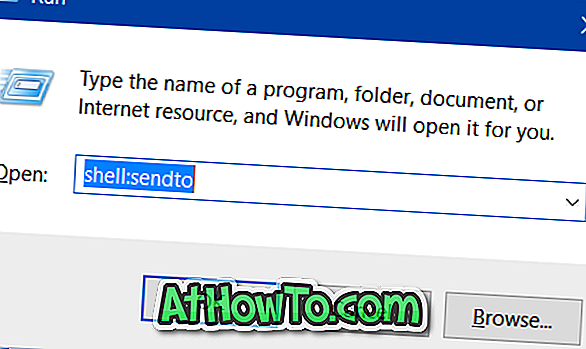
Стъпка 5: Поставете предварително копираната папка Compressed (Zipped). Това е!
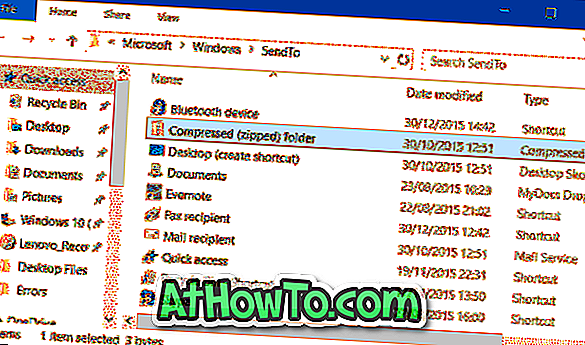
Метод 2 от 2
Ако горепосоченият метод не работи, можете ръчно да изтеглите Компресираната (компресирана) папка и да я поставите в папката Изпрати в. Ето как да го направите.
Стъпка 1: Кликнете тук, за да изтеглите файла Compressed folder.zip. Извличане на zip файл в компресиран (компресиран) папка пряк път.
Стъпка 2: Отворете командния прозорец Run, като едновременно натиснете клавишите Windows и R, въведете Shell: sendto в полето и след това натиснете клавиша Enter, за да отворите Send to folder.
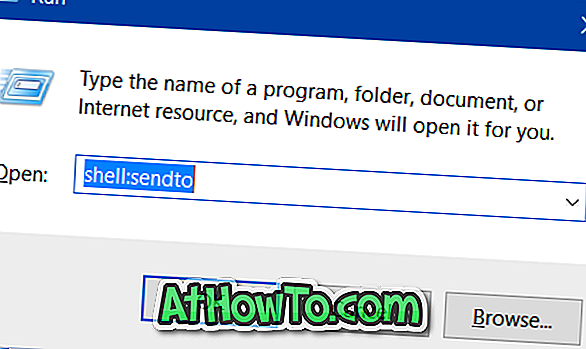
Стъпка 3: Преместете пряко изтегления компресиран (компресиран) папката към папката Send to. Това е!
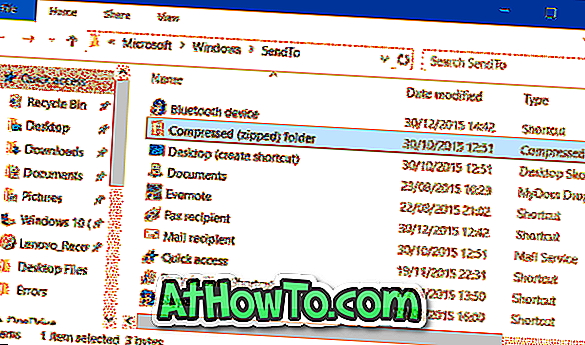
Клавишната комбинация Компресирана (компресирана) папка трябва да се появи в менюто Изпращане към.














