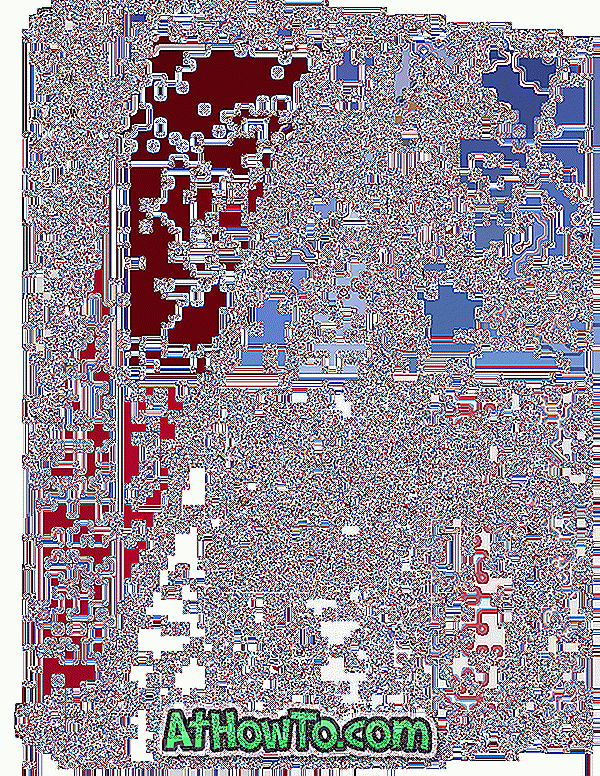Понякога може да видите „ Неуспешно стартиране на драйвера на дисплея. Неуспешно стартиране на драйвера на дисплея; вместо това използвайте Microsoft Basic Display Driver. Проверете уведомлението за актуализация на Windows за по-нов драйвер на дисплея в Windows 10.
Съобщението за грешка „Display driver failed for start“ (Неуспех при стартирането на дисплея) се появява, когато графичният драйвер, инсталиран за вашата вградена или специална графична карта, не се стартира нормално.

Ако грешката се появи за първи път, можете просто да игнорирате грешката и да продължите да използвате Windows 10. Но ако съобщението за грешка се появява често, трябва да следвате дадените по-долу указания, за да актуализирате графичния си драйвер в Windows 10. \ t
Поправете грешката „Display driver failed to start“ (Грешка при стартиране на дисплея) в Windows 10
Метод 1 от 4
Актуализирайте драйвера на дисплея в Windows 10
Стъпка 1: Отворете Device Manager, като щракнете с десния бутон на мишката върху бутона "Старт" и след това върху "Диспечер на устройствата".

Стъпка 2: След като сте отворили диспечера на устройствата, разгънете Display Adapters, щракнете с десния бутон на мишката върху вградения графичен модул и след това щракнете върху Update Driver Software . Това ще отвори съветника за актуализиране на софтуера.

Стъпка 3: Кликнете върху първата опция, наречена Търсене автоматично за актуализиран драйвер, за да позволите на Windows 10 автоматично да търси актуализации на драйвери и да ги инсталира, ако има такива.


Веднъж инсталиран, ще видите съобщението "Windows успешно актуализира софтуера на драйвера". Ако актуализациите не са налични, ще видите съобщение „Няма намерени актуализации“.
Моля, обърнете внимание, че актуализирането на най-новата версия на драйвера на дисплея може да не реши проблема в някои случаи. С други думи, може да видите грешката дори когато използвате най-новата версия на драйвера на дисплея. Ако актуализирането на драйвера не помогне, моля, опитайте следните решения.
Метод 2 от 4
Преинсталирайте драйвера на дисплея в Windows 10
Ако за драйвера на дисплея не са налични актуализации, преинсталирането на драйвера на дисплея може да реши проблема. Ето как да преинсталирате графичния драйвер в Windows 10.
Стъпка 1: Отворете диспечера на устройствата (вж. Инструкциите в метод 1), разгънете Display Adapters, щракнете с десния бутон върху името на графичния хардуер, след което щракнете върху опцията Uninstall .

ЗАБЕЛЕЖКА: Ако получавате някаква грешка или имате затруднения при деинсталирането на драйвера, използвайте този специален софтуер за деинсталиране на драйвер за дисплеи.
Стъпка 2: Щракнете върху бутона OK, когато видите диалоговия прозорец за потвърждение. Ако бъдете помолени да рестартирате компютъра, рестартирайте компютъра веднъж, за да завършите процеса на деинсталиране.
Стъпка 3: Изтеглете най-новата версия на драйвера на дисплея от уеб сайта на производителя на компютъра или графичния хардуер, стартирайте инсталационната програма и следвайте инструкциите на екрана, за да инсталирате драйвера.
Метод 3 от 4
Свържете се с поддръжката на Microsoft
Можете да се свържете с поддръжката на Microsoft, като използвате вградената Контактна поддръжка, за да получите помощ от екипа за поддръжка. Можете да планирате обратно повикване от поддръжката на Microsoft
или да говорите с екипа за поддръжка на Microsoft, за да разрешите проблема незабавно.
Приложението за връзка с поддръжката може да бъде стартирано, като въведете Contact Support в полето за търсене и след това натиснете клавиша Enter.
Метод 4 от 4
Преинсталирайте Windows 10, без да губите данни
Ако нито едно от горепосочените решения не отстрани грешката, можете да опитате да преинсталирате Windows 10. Можете да извършите пълно преинсталиране или преинсталиране на Windows 10, без да губите данните си.

Надявам се това да помогне!