По-рано тази сутрин рестартирах компютъра си с Windows 10, за да завърша инсталирането на предстояща актуализация. След рестартиране на Windows 10 PC, аз се опитах да стартирам браузъра Internet Explorer с помощта на менюто "Старт", но търсенето не показа Internet Explorer в резултатите.
Първоначално мислех, че търсенето в менюто "Старт" не работи както трябва и се опита да навигира до папката "Windows аксесоари" в менюто "Старт" (под "Всички приложения") с надеждата, че мога да стартирам Internet Explorer от там. За моя изненада, клавишът на Internet Explorer липсваше дори от папката на Windows Accessories и това беше причината, поради която търсенето в менюто "Старт" не можа да търси програма Internet Explorer.

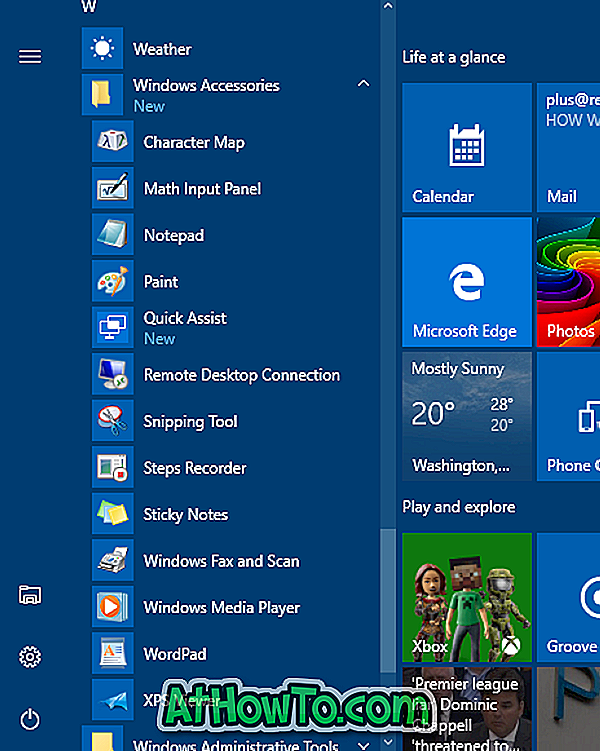
Ако не можете да стартирате програмата Internet Explorer в Windows 10, като използвате търсенето, можете да изпробвате посочените по-долу указания, за да стартирате програмата Internet Explorer
Поправете липсата на Internet Explorer от Windows 10
Стъпка 1: Отворете менюто "Старт", щракнете върху Всички приложения (ако не можете да видите Всички приложения, вижте ръководството за Всички приложения, липсващи в Windows 10) и след това отидете в папката Windows Accessories.
Обърнете внимание, че при 10-годишнината на актуализацията на Windows 10, в менюто "Старт" няма бутон Всички приложения. Трябва само да превъртите, за да видите папката Windows Accessories.
Стъпка 2: Щракнете върху папката Windows Accessories . Тук ще се появи иконата на Internet Explorer. Ако се показва прекият път в Internet Explorer, можете да решите проблема (Internet Explorer не се показва в резултатите от търсенето), като възстановите полето за търсене. За да възстановите, моля, вижте как да възстановите индекса за търсене в ръководството за Windows 10 за инструкции стъпка по стъпка.
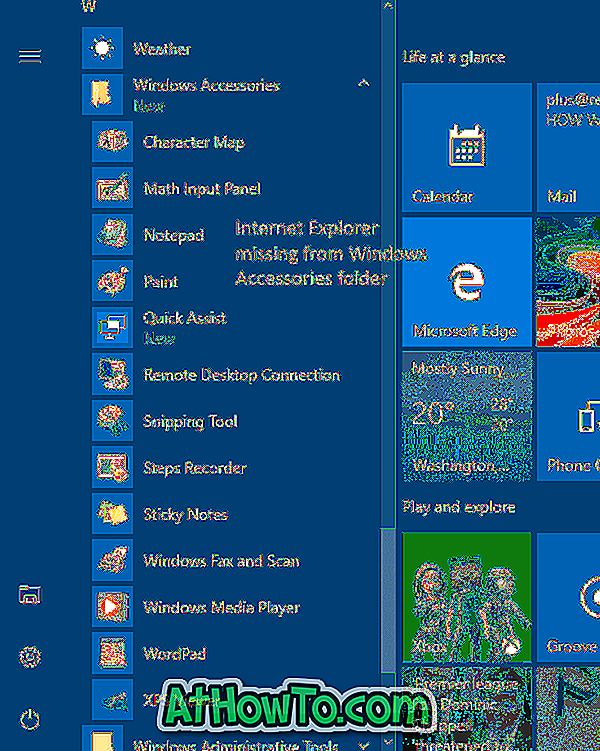
Ако клавишът Internet Explorer не се показва в папката Windows Accessories, следвайте инструкциите по-долу.
Стъпка 3: Придвижете се до следната папка:
C: Програмни файлове (x86) Internet Explorer (на 64-битова / x64 Windows 10)
C: Програмни файлове Internet Explorer (на 32-битова / x86 Windows 10)
В горния път “C” е буквата на устройството, на което е инсталиран Windows 10. \ t
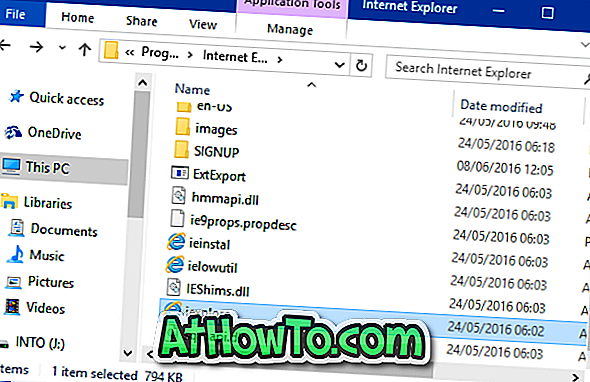
Стъпка 4: След като се придвижите до папката Internet Explorer, щракнете с десния бутон на мишката върху iexplore (.exe), щракнете върху Изпрати на, след което щракнете върху опцията Desktop (create shortcut), за да създадете пряк път на iexplore на работния плот.
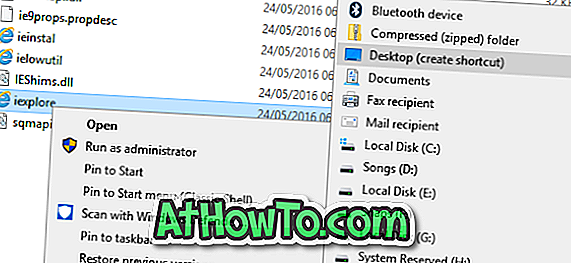
Сега можете да кликнете върху iexplore пряк път на работния плот, за да стартирате браузъра Internet Explorer. За да го добавите обратно към папката Windows Accessories и да я направите достъпна в резултатите от търсенето, трябва да изпълните следващите три стъпки.

Стъпка 5: Копирайте новосъздадения iexplore пряк път от работния плот, отворете Run командния прозорец чрез едновременно натискане на логото на Windows и R ключовете, поставете следния път и след това натиснете клавиша Enter, за да отворите папката Windows Accessories. Когато видите диалоговия прозорец за потвърждение, кликнете върху бутона Продължи.
Меню на програмата за Windows: Програми - аксесоари
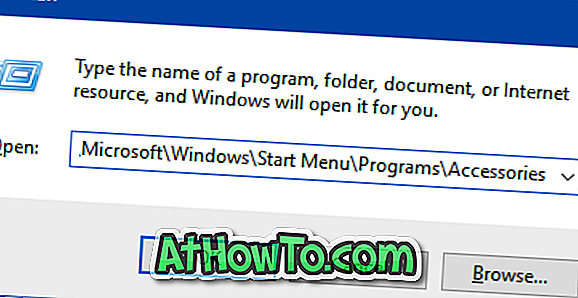
Стъпка 6: Накрая поставете iexplore. Преименувайте пряк път от iexplore в Internet Explorer.
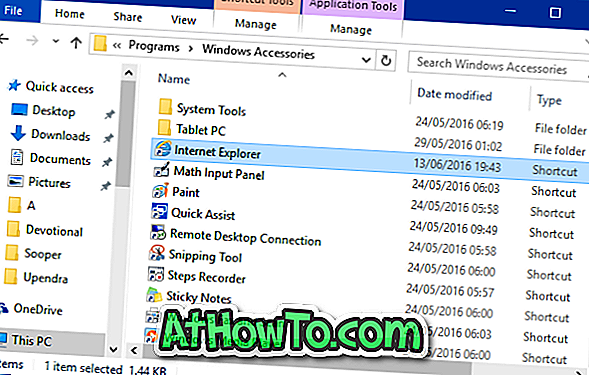
Прекият път в Internet Explorer трябва да се появи в менюто Старт в папката Windows Accessories.
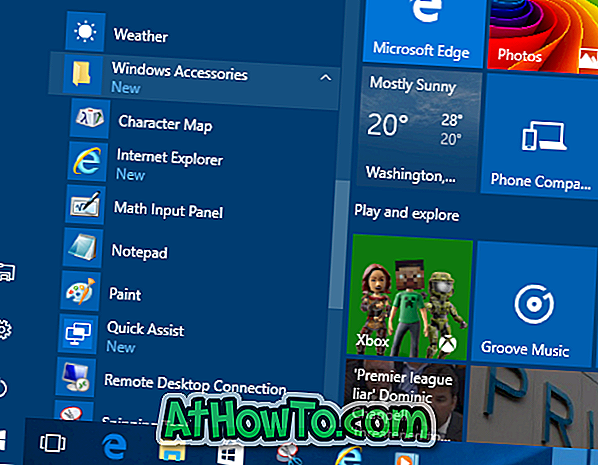
Стъпка 7: Търсенето няма да покаже веднага Internet Explorer в неговите резултати, тъй като новият пряк път, който току-що добавихме в папката Windows Accessories, още не е индексиран. Ръчно възстановете индекса за търсене, като следвате инструкциите в нашия начин за възстановяване на индекса за търсене в Windows 10 или изчакайте няколко часа, за да позволите на Windows 10 автоматично да индексира пряк път и да показва същото в резултатите от търсенето.














