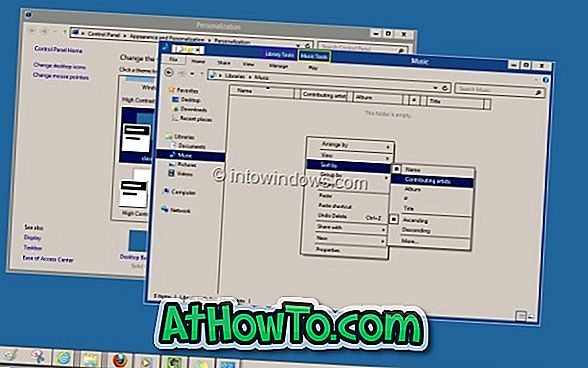Преди няколко дни Microsoft пусна публичен преглед на Windows 8 Consumer Preview (build 8250). Най-новата версия на Windows, която включва над 100 000 промени и тонове нови функции в сравнение с предишната версия, е преминала един милион сваляния само за 24 часа.
Потребителите, които биха искали да тестват Windows 8, имат доста опции. Можете да инсталирате Windows 8 на VMware виртуална машина, да инсталирате Windows 8 на VirtualBox, да инсталирате Windows 8 на таблет, да инсталирате Windows 8 на Mac или да инсталирате Windows 8 на VHD. Но ако искате да използвате Windows 8 като основна операционна система и искате да надстроите съществуващата инсталация на Windows 7 до Windows 8, лесно можете да надстроите до Windows 8.
И най-хубавото е, че Windows 8 поддържа директна надстройка от Windows 7, което означава, че съществуващите потребители на Windows 7 ще могат да надграждат до Windows 8 без да губят файлове, настройки и приложения.
Важно: След като надстроите, не можете да преминете от Windows 8 към потребителския преглед на Windows 7. За да се върнете към Windows 7, ще трябва да направите чиста инсталация на Windows 7 чрез инсталационния носител или диска за възстановяване.
Процедура:
Стъпка 1: Отидете на официалната страница на Windows 8 и изтеглете файла за настройка на потребителския преглед на Windows 8. Инсталационният файл е малък файл (5 MB) и проверява дали вашият компютър може да работи с Windows 8 и след това изтегля версията на Windows 8.
Стъпка 2: Стартирайте инсталационния файл. Настройката ще провери хардуера и софтуера, след което ще ви предостави отчет за съвместимостта на устройството и устройството. Тази стъпка може да отнеме известно време, ако имате стотици инсталирани програми.


Стъпка 3: Кликнете върху бутона Напред, за да получите продуктовия ключ на Windows 8 Consumer Preview. Препоръчваме ви да запишете продуктовия ключ, както бихте се нуждали от него по-късно.

Стъпка 4: Натиснете бутона Напред, за да започнете да изтегляте Windows 8 Consumer Preview. Очевидно, в зависимост от скоростта на вашата интернет връзка, тази стъпка може да отнеме няколко минути до часове.

Стъпка 5: След като инсталирането завърши изтеглянето на необходимите файлове, ще видите следния екран:

Тъй като сте тук, за да надстроите съществуващата Windows 7 инсталация на Windows 8, изберете бутона Install Now и след това натиснете бутона Next.
Стъпка 6: На следващия екран проверете дали приемам полето за лицензионни условия и след това щракнете върху бутона Приемам .

Стъпка 7: В следващия екран изберете това, което искате да запазите в Windows 8. Ако искате да преместите всички инсталирани приложения, настройки и файлове, изберете „ Настройки на Windows, лични файлове и приложения “ и след това щракнете върху Напред.

Настройката отново ще провери наличното дисково пространство. Ако инсталационното устройство на Windows 7 не разполага с минимум 16 GB свободно пространство (20 GB за Windows 8 x64) и не можете да продължите инсталацията.

Накрая натиснете бутона Инсталиране, за да започнете инсталацията. Отново тази стъпка може да отнеме известно време.


Стъпка 8: Вашият компютър ще се рестартира два или три пъти по време на инсталацията. След като инсталацията приключи, ще видите следния екран:
Стъпка 9: Изберете цвят на фона, въведете име за вашия компютър и след това натиснете бутона Напред. В следващите няколко екрана ще трябва да настроите профила си и да персонализирате другите настройки.





Стъпка 10: Накрая ще видите стартовия екран на Windows 8 Metro. Късмет!

Може също така да прочетете как да деинсталирате или премахнете Windows 8.