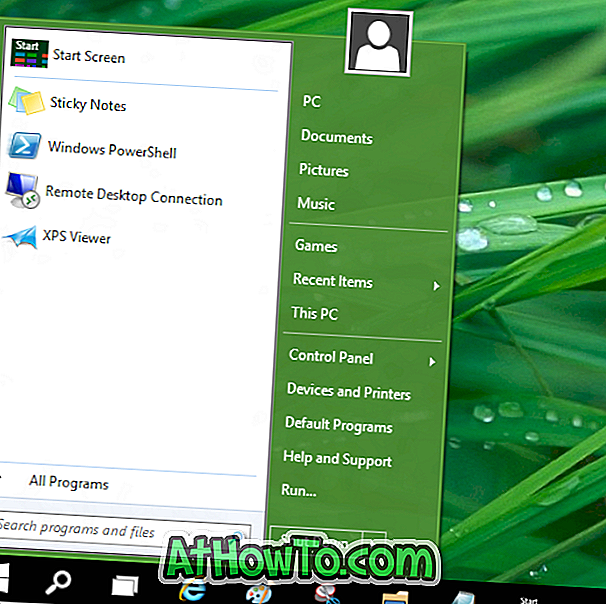Когато надстройвате от предишна версия на Windows 10 до последната версия или когато надстройвате от Windows 7/8 до Windows 10, Windows 10 запазва копие на предишната версия на Windows, така че потребителите да могат да се върнат към предишната версия, ако те срещат проблеми с най-новата версия.
С настройките по подразбиране Windows 10 ви позволява да се върнете към предишната версия на Windows през първите 10 дни (периодът на преместване е намален от 30 дни на 10 с актуализация на годишнината). Това означава, че потребителите имат до 10 дни от периода, за да се върнат към предишната версия. В този период можете да навигирате до приложението Настройки> Актуализация и защита> Възстановяване> Върнете се към предишната версия на Windows, за да започнете възстановяването на предишната версия на Windows.

Windows 10 автоматично изтрива файловете от предишната версия след 10 дни и след това няма да можете да се върнете обратно. Всъщност връщането към предишната версия на Windows / Windows 10 не се появява в страницата Настройки> Актуализация и защита> Възстановяване след 10-дневния период на възстановяване.
За повечето потребители 10-дневният прозорец е повече от достатъчен. Има обаче потребители, които биха искали да се върнат към предишната версия след 10-дневния период. Това е особено вярно за потребители, които използват компютрите си от време на време или ако конкретният компютър не е техният ежедневен драйвер.
Въпреки че в „Настройки“ и „Контролен панел“ няма опция за промяна на стандартния 10-дневен период на превъртане, има начин да се увеличи или намали 10-дневния период на отказ по подразбиране.
Увеличете периода на отказ от 10 дни до 60 дни
Ето как да промените стандартния 10-дневен период на преместване в Windows 10.
Стъпка 1: Отворете командния ред като администратор. За да направите това, напишете CMD в Start / taskbar search, щракнете с десния бутон на мишката върху резултата от търсенето и след това върху опцията Run as administrator.

Щракнете върху бутона Да, ако и когато получите подканата за контрол на потребителските акаунти.
Стъпка 2: В прозореца на командния ред копирайте и поставете следната команда и натиснете клавиша Enter.
DISM / Online / Set-OSUninstallWindow / Value: 30
В горната команда, заменете „30“ с номер, който искате да запазите в предишната версия на Windows. Максималният период на връщане, който можете да зададете в момента, е 60 дни.

ЗАБЕЛЕЖКА: Ако получите „ Грешка: 3. Системата не може да намери грешката, посочена в пътя, вероятно това е, защото на компютъра ви няма предишна версия на файловете на Windows. Изпълнете командата отново, след като надстроите до по-нова версия на Windows 10. Получихме грешката, когато стартирахме командата на два компютъра, които не са имали файлове от предишна версия на Windows. Въпреки това, грешката не се появи, когато стартирахме командата на компютър, който беше обновен до най-новата версия на Windows 10 само преди два дни. Така че изглежда, че трябва да стартираме командата, преди да изтече периодът на преместване.
Моля, имайте предвид, че файловете на предишната версия на Windows изискват значително количество дисково пространство. За да ги изтриете ръчно, научете как да изтриете предишни файлове на Windows в ръководството на Windows 10. \ t