Вграденото приложение за снимки в Windows 10 не е просто друг преглед на картини. Тя не само може да ви помогне да редактирате снимки, но и да редактирате видеоклипове.
Най-новата версия на приложението за снимки ви позволява лесно да добавяте 3D ефекти към снимки. Накратко, сега можете да добавяте страхотни 3D ефекти към снимките си, без да се налага да инсталирате софтуер на трети страни.

Приложението Снимки вече предлага широка гама от 3D ефекти. Всъщност там има над 100 страхотни 3D ефекти.
Използвайте приложението за снимки, за да добавяте 3D ефекти към картини в Windows 10
В това ръководство ще видим как да добавяме 3D ефекти към картини в Windows 10, като използваме вградения Photo приложение.
Стъпка 1: Отворете графичния файл, който искате да добавите 3D ефекти за с приложението Снимки.
Стъпка 2: След като файлът с изображението бъде отворен в приложението Снимки, кликнете върху Редактиране и създаване на опцията в лентата с инструменти и след това върху Добавяне на опция за 3D ефекти в произтичащото падащо меню. Ако опцията Добавяне на триизмерни ефекти не се показва в менюто, вероятно това е стартирането на по-стара версия на приложението за снимки и изграждане на Windows 10. Надстройте Windows 10 до последната версия, за да получите функцията.
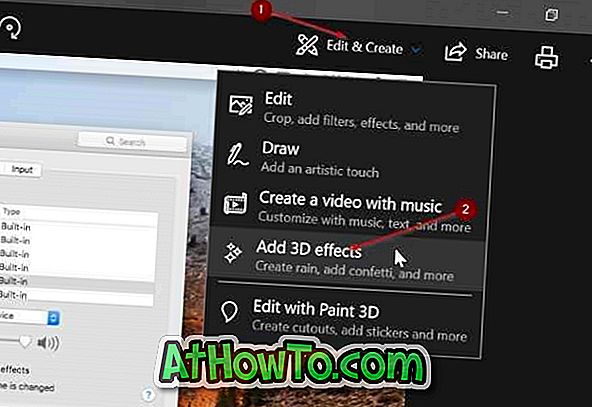
Стъпка 3: Кликването върху Добавяне на 3D ефекти отваря 3D редактора на ефекти в приложението Фото.
От дясната страна под раздела Ефекти можете да видите наличните 3D ефекти, поле за търсене, което можете да използвате за бързо намиране на 3D ефекти.

Разделът Редактиране показва всички приложени 3D ефекти. Можете да видите приложените 3D ефекти и да ги премахнете, ако искате. Разделът 3D библиотека ви позволява да преглеждате и изтегляте повече 3D ефекти (има стотици страхотни 3D ефекти). Въпреки това може да се наложи да влезете в профила си в Microsoft.
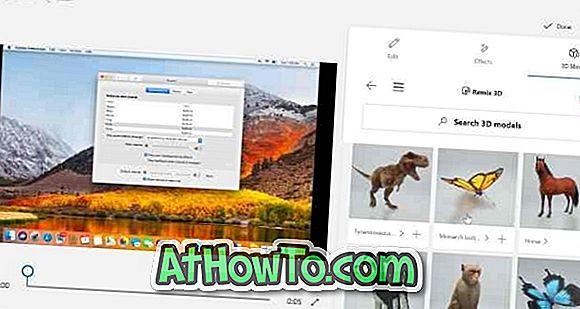
Ако не харесвате никой от 3D ефектите, предлагани в раздела Ефекти, можете да намерите над 100 страхотни 3D ефекти под 3D библиотека.
Стъпка 4: За да добавите 3D ефект, кликнете върху него, изберете времето за начало на ефекта и края на ефекта на снимката с помощта на плъзгача. Можете също да регулирате височината и ширината на 3D ефекта. Можете да приложите 3D ефекта или на част от картината, или на цялата област на картината. Завъртете 3D ефекта, като използвате дадените контроли.

С настройките по подразбиране всички 3D ефекти добавят собствен фон. Ако искате, можете да намалите силата на звука или да го заглушите.

Обърнете внимание, че можете да добавите повече от един 3D ефект към картина.
Както можете да видите на снимката, някои 3D ефекти предлагат повече от един вид анимации.
Стъпка 5: Както казах по-рано, не можете да запазите файла с 3D ефекти в JPEG, PNG или други формати на изображения. Трябва да го запазите само в MP4 формат.
За да запазите работата си, щракнете върху бутона Готово . Изберете място, където да запазите новия си файл, въведете име за него и след това щракнете върху бутона Запиши, за да го запишете с разширение MP4.
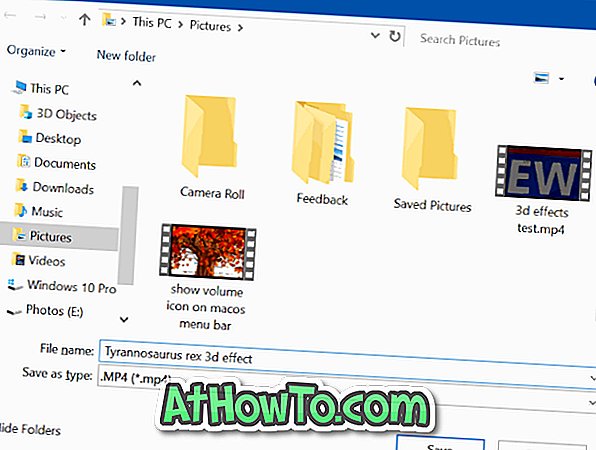
Имайте предвид, че приложението Снимки може да отнеме няколко минути, за да запази вашето творение.
След като запазите файла, приложението Снимки автоматично ще отвори създаването ви.














