Менюто Изпрати до, което се появява, когато щракнете с десен бутон върху файл или папка и след това изберете опцията Изпрати до, често се използва от потребителите на PC за създаване на преки пътища за работния плот за файлове и програми, а също и за изпращане на файлове на външно устройство.
С настройките по подразбиране менюто Изпрати до има само няколко опции. Ако искате да направите менюто Изпрати на по-полезно, можете да добавите нови местоположения към менюто Изпращане към. Например, можете да добавите папката с изображения или папката, която често използвате, за да запазвате файлове, за да прехвърляте бързо файлове в тази папка.

Можете също така да добавите любимите си програми към менюто Изпрати към, за да често често файловете. Например, ако сте добавили Paint.ne (най-добрата безплатна алтернатива на програмата Paint) към списъка с менюто Изпращане към, можете бързо да отворите графичен файл, като щракнете с десния бутон върху файла, щракнете върху Изпращане до и след това върху Paint .net опция. Разбира се, винаги можете да използвате опцията Отваряне с, за да отворите файл с програма, различна от тази по подразбиране.
Ако искате да персонализирате менюто „Изпрати до“ чрез добавяне на нови местоположения или премахване на съществуващи такива, ето как да направите това.
Персонализирайте менюто Изпращане към Windows 10
Стъпка 1: Отидете до папката или програмата, която искате да добавите към менюто Изпращане към.
Стъпка 2: Кликнете с десния бутон върху папката или програмния файл, щракнете върху Изпрати до и след това щракнете върху опцията Desktop (create shortcut). Това ще създаде пряк път на папката или програмата на работния ви плот.

Ако искате да добавите приложения към менюто Изпрати на, вижте как да създавате преки пътища за приложения в ръководството на Windows 10, за да създадете преки пътища за приложения на работния плот.
Стъпка 3: Отворете командния прозорец Изпълнение с логото на Windows + R, въведете Shell: sendto и след това натиснете клавиша Enter, за да отворите папката Sendto.
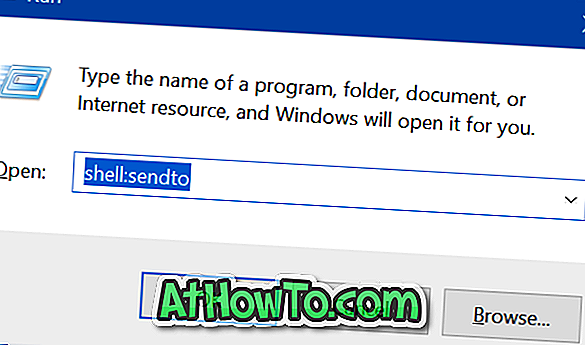
Стъпка 4: Копирайте и поставете папката или програмата, която сте създали на работния плот, в тази папка за изпращане, за да я добавите към менюто Изпращане към.
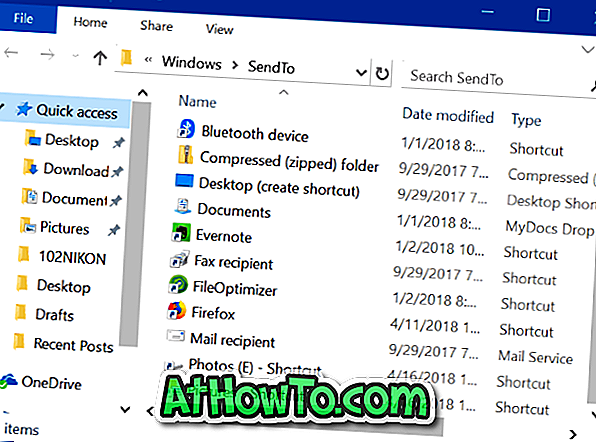
Просто като това!
Когато щракнете с десен бутон върху даден файл или папка и щракнете върху опцията Изпрати на сега, трябва да видите новата добавена опция.














