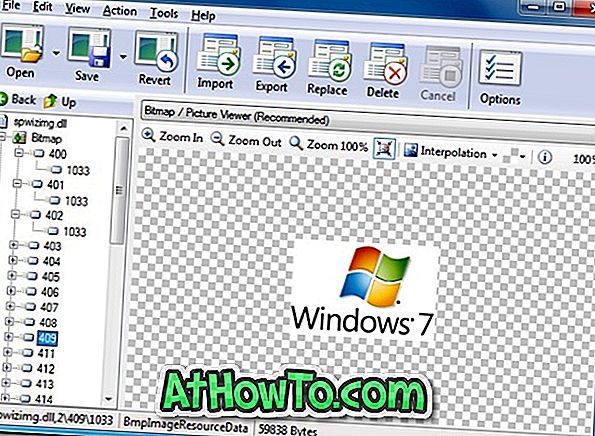Windows 10 се доставя с десетки удобни приложения и много от тях са сравними с традиционните настолни приложения. Магазинът също е узрял през последните няколко месеца (благодарение на новите актуализации), а сега има много полезни и добре разработени приложения.
Тези от вас, които са изследвали магазина, вероятно вече са инсталирали куп приложения от магазина и сега се чудят как да актуализират тези приложения, когато има нова актуализация, разработена от разработчика.
С настройките по подразбиране Windows 10 автоматично инсталира актуализации на приложения, когато те станат достъпни, а потребителите не трябва ръчно да проверяват за актуализации и да ги инсталират. Това означава, че за разлика от повечето традиционни настолни програми за операционната система Windows, не е необходимо ръчно да актуализирате приложения, инсталирани от магазина в Windows 10.
Тъй като Windows 10 автоматично проверява и инсталира актуализации на приложения във фонов режим, трудно е да се определи дали е инсталирана актуализация на приложението, освен ако в актуализираното приложение няма забележими промени в потребителския интерфейс. Поради това много потребители често искат ръчно да проверяват за актуализации на приложенията и да ги инсталират.
Ако искате ръчно да проверите дали всички инсталирани приложения са актуални и инсталирате актуализации на чакащи приложения, можете да следвате дадените по-долу инструкции за ръчна проверка и инсталиране на актуализации на приложения в Windows 10. Следното ръководство е полезно и за тези потребители, които са изключили автоматичните актуализации на приложения в Windows 10.
ЗАБЕЛЕЖКА: Не е необходимо да влизате в приложението Store, за да актуализирате ръчно приложенията.
Ръчно проверете и инсталирайте актуализации на приложения в Windows 10
Стъпка 1: Отворете магазина на Windows, като щракнете върху неговия елемент в менюто "Старт". Ако в менюто "Старт" липсва плочката на приложението "Съхраняване", въведете Съхраняване в полето за търсене и след това натиснете клавиша Enter за приложението Магазин. И ако имате проблеми с отварянето на приложението, моля, направете справка в нашето поправка на ръководството за издаване на ап.

Стъпка 2: След като се стартира приложението Store, кликнете върху иконата на потребителя в горния десен ъгъл (вижте снимката по-долу) и след това кликнете върху Downloads and updates .

Стъпка 3: Накрая щракнете върху Проверка за опции за актуализации, за да проверите дали са налични актуализации за приложения, инсталирани от магазина.

Стъпка 4: Както можете да видите на снимката по-долу, ако актуализацията е налична за едно или повече приложения, Магазинът ще ги изброи и ще им даде възможност да ги актуализира. Кликнете върху иконата за изтегляне до името на приложението, за да актуализирате отделното приложение или кликнете върху Обновяване на всички, за да актуализирате всички приложения (най-добрия начин).

В зависимост от размера и броя на приложенията времето, необходимо за актуализиране на приложения, инсталирани от магазина, може да варира.
Нашите начини за инсталиране на приложения за магазини, без да преминавате към ръководство за акаунт на Microsoft, също могат да ви заинтересуват.