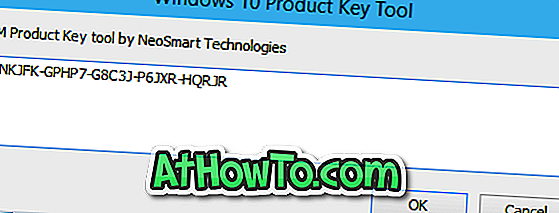Повечето от лаптопите от среден до висок клас днес предлагат клавиатури с подсветка. Подсветката на клавиатурата прави писането по-лесно при условия на ниска осветеност, особено за тези, които не могат да пишат с докосване.
Подсветките клавиатури или осветените клавиатури могат да се включват или изключват с помощта на клавишни комбинации на всички лаптопи. Например, мога да използвам клавиша Fn + Spacebar, за да включите подсветката на клавиатурата на моя ThinkPad T серия лаптоп.

Много потребители на лаптопи често питат дали има специална настройка за регулиране на осветеността на клавиатурата в Windows 10. Отговорът е едновременно „да“ и „не“.
Регулиране на яркостта на осветената клавиатура в Windows 10
Докато, за съжаление, в Windows 10 няма вградена настройка за настройка или промяна на настройките на клавиатурата, някои производители на оригинално оборудване предлагат собствен софтуер, за да променят настройките по подразбиране на осветеността на клавиатурата. Например, лаптопите на Dell Windows 10 предлагат настройки за включване или изключване на клавиатурата с подсветка, регулиране на яркостта на клавиатурата, автоматично изключване на осветлението след 5/10/30/60/300 секунди бездействие.
Потребителите на Dell могат да отворят диалоговия прозорец Keyboard properties (Свойства на клавиатурата) и след това да преминат към раздел Backlight (Осветление), за да видите всички настройки за яркост на клавиатурата.
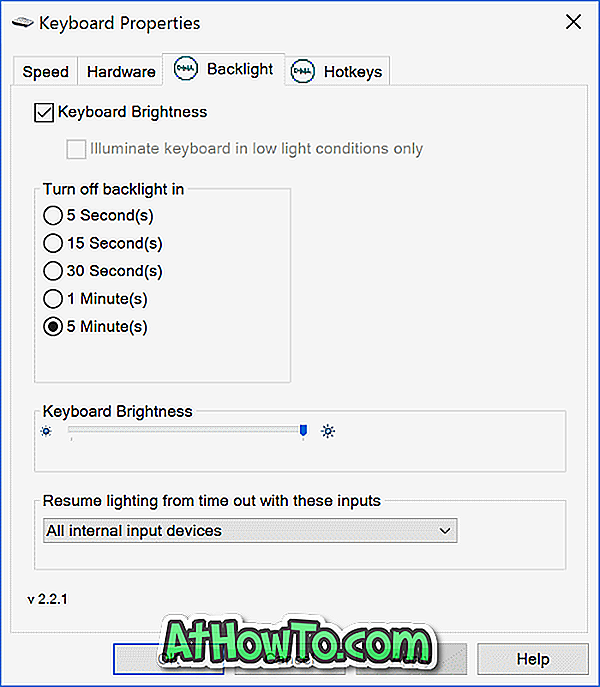
Източник на изображението
Sony предлага и опции за настройка на настройките по подразбиране на яркостта на клавиатурата на някои от моделите. Можете да отворите VAIO Control Center и след това щракнете върху Клавиатура и мишка и Клавиатура с подсветка, за да видите настройките. Тук можете да конфигурирате софтуера за автоматично включване или изключване на осветената клавиатура, за да се включва или изключва автоматично въз основа на околната светлина. Също като Dell, Sony предлага и опция за автоматично изключване на подсветката на клавиатурата след неактивност на клавиатурните операции за X време.
Lenovo не предлага много за промяна на настройките по подразбиране на клавиатурата с подсветка. Можете обаче да настроите яркостта на клавиатурата на средна или висока яркост с помощта на клавишната комбинация Fn + Space. Това означава, че ако веднъж натиснете Fn + Space, водачът включва осветената клавиатура със средна яркост. Натискането на Fn + интервал отново променя яркостта на висока. Натискането на клавишната комбинация отново ще изключи осветената клавиатура.
Всички скорошни модели на MacBook автоматично регулират яркостта на клавиатурата при слаба светлина, като използват вградения сензор за светлина. Човек може също да регулира настройките за подсветка на клавиатурата ръчно, използвайки клавишни комбинации на клавиатурата.
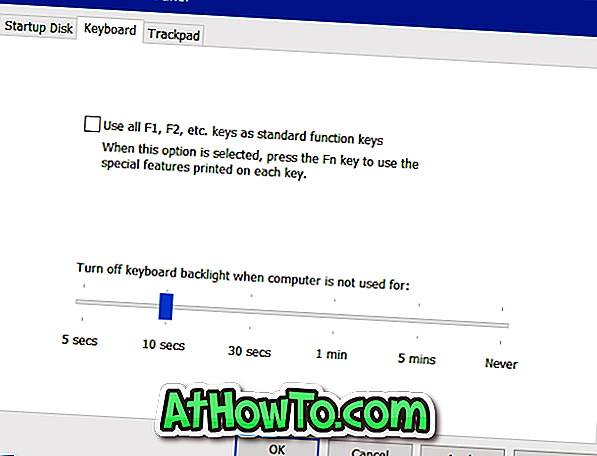
Можете да намерите настройки за автоматично изключване на подсветката на клавиатурата след определен период на бездействие, като отворите контролния панел на Boot Camp. За да го отворите, щракнете с десния бутон върху иконата Boot Camp в системната област и след това щракнете върху опцията Boot Camp Control Panel.
Потребителите на Microsoft Surface могат да използват Alt + F2, за да увеличат яркостта на клавиатурата и Alt + F1, за да намалят яркостта.
Производителите на продукти като HP, Asus и Toshiba не предлагат настройки за настройка на яркостта на клавиатурата.
Имате ли софтуер, който да променя настройките на клавиатурата на вашия компютър? Ако да, моля да ни уведомите, като оставите коментар по-долу.