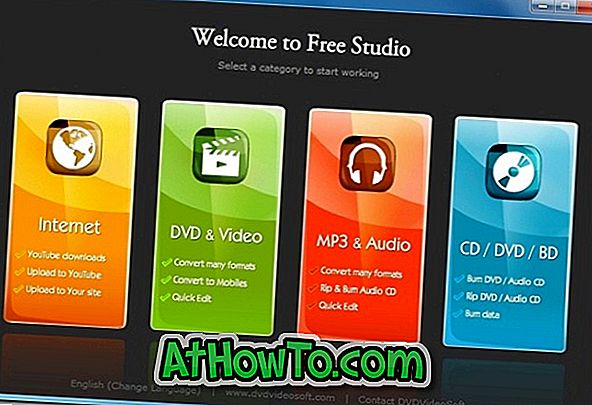Microsoft наскоро обнови приложението Sticky Notes в Windows 10 до версия 3.0, за да добави нови функции и опции. Актуализираното приложение Sticky Notes поддържа синхронизиране на облаци, получава нова тъмна тема и има нова лента за форматиране с опции за форматиране.
С функцията за синхронизиране в облака можете да синхронизирате бележки в приложението Sticky Notes във вашите Windows 10 устройства, като влезете в приложение Sticky Notes с акаунт на Microsoft. Най-добрата част е, че функцията е достъпна дори за потребители, които използват локален акаунт за влизане в Windows 10. Ако използвате локален акаунт, просто трябва да влезете в приложението Sticky Notes.

С настройките по подразбиране текущата версия на приложението Sticky Notes не използва автоматично данните за профила ви в Microsoft, за да започне синхронизирането на бележки, дори ако използвате профил в Microsoft, за да влезете в Windows 10. Ще трябва ръчно да влезете в Sticky Notes започнете да синхронизирате бележките.
В това ръководство ще видим как да влезете в Sticky Notes, както и как да излезете от приложението Sticky Notes в Windows 10.
ЗАБЕЛЕЖКА: Функцията за синхронизация в облака е въведена с Sticky Notes version 3.0 . Затова се уверете, че използвате Sticky Notes 3.0 или по-нова версия, преди да продължите напред.
Влезте в Sticky Notes в Windows 10
Метод 1 от 2
Стъпка 1: Стартирайте новото приложение Sticky Notes. Кликнете върху бутона Влизане, за да видите диалоговия прозорец Добавяне на профила ви в Microsoft.

Стъпка 2: Изберете акаунт на Microsoft или работен / училищен акаунт и след това кликнете върху бутона Продължи . Ако използвате акаунт на Microsoft, за да влезете в Windows 10, ще видите този профил в горната част на списъка. Кликнете върху него, ако искате да го използвате, за да влезете автоматично в Sticky Notes.

Стъпка 3: Въведете имейл адреса на профила си в Microsoft, който искате да използвате, за да синхронизирате бележките си и след това щракнете върху бутона Напред .

Стъпка 4: Въведете паролата за профила си в Microsoft и след това кликнете върху бутона „ Вход “, за да влезете в Sticky Notes и да започнете да синхронизирате бележките.

Обърнете внимание, че ако влезете в Windows 10 с локален потребителски акаунт, ще получите следния диалог при въвеждане на паролата и щракване върху бутона Напред.

Ако искате да продължите да използвате локалния потребителски акаунт и искате да влезете само в Sticky Notes, не забравяйте да кликнете върху връзката само с приложенията на Microsoft, вместо да щракнете върху бутона Напред. Щракването върху бутона Напред ще мигрира вашия локален потребителски акаунт в акаунт на Microsoft.
Метод 2 от 2
Стъпка 1: Ако видите бележките си (вместо началния екран) при стартиране на приложението лепкави бележки, щракнете върху иконата на менюто ( … ) до иконата за затваряне и след това върху опцията Всички бележки, за да получите началния екран на лепенките.


Стъпка 2: Тук кликнете върху иконата за съоръжения / настройки . Кликвайки върху настройките / настройките ще се отвори страницата с настройки на Sticky Notes.

Стъпка 3: Кликнете върху бутона „ Вход “.

Стъпка 4: Следвайте указанията в стъпки 2, 3 и 4 от метод 1, за да влезете в приложението Sticky Notes.
Изход от приложението Sticky Notes в Windows 10
Стъпка 1: Ако не получавате екрана за дома или всички бележки и вместо това получавате отворените бележки, кликнете върху иконата на менюто ( … ) и след това върху Всички бележки .


Стъпка 2: На екрана на дома или всички бележки на приложението лепкави бележки, щракнете върху иконата за настройки или зъбно колело, за да отворите страницата с настройки за лепкави бележки.

Стъпка 2: Под имейл адреса на профила си в Microsoft ще се появи връзката Изход. Кликнете върху връзката Изход и след това върху бутона Изход, когато получите диалоговия прозорец за потвърждение, за да излезете от лепкави бележки.