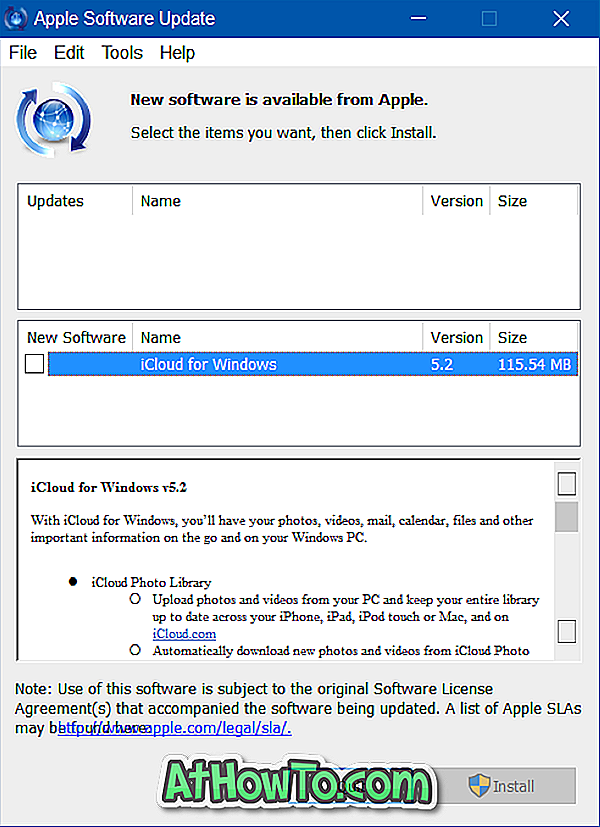Много потребители на Windows 10 се оплакват, че Windows 10 автоматично възстановява асоциациите на файловете след инсталиране на актуализации. Например, ако сте направили VLC като музикален плейър по подразбиране в Windows 10, Windows 10 автоматично ще зададе подразбиращата се музика от Groove като музикален плейър по подразбиране, когато инсталирате голяма актуализация.
Въпреки че някои съобщават, че асоциациите на файловете са нулирани по подразбиране след инсталирането на Threshold 2, има потребители, които се оплакват, че асоциациите на файловете са нулирани дори след инсталиране на редовни актуализации.
Тъй като в Windows 10 няма опция за спиране на актуализациите от връщането на файлови асоциации, добра идея е да архивирате текущите си файлови асоциации на вашия компютър с Windows 10, така че да можете да възстановите архивирането на асоциациите на файлове, ако Windows 10 ги рестартира след актуализация.
Въпреки че в Windows 10 няма опция за архивиране на асоциации на файлове, можете да направите резервно копие с помощта на системния регистър или софтуер на трета страна, наречен Редактор на програми по подразбиране . В това ръководство ще видим всички начини за архивиране на файлови асоциации в Windows 10.
Метод 1 - асоциации с архивни файлове с редактор по подразбиране за програми
Метод 2 - асоциации с архивни файлове, използвайки Registry
Метод 3 - нулиране на асоциациите на файлове по подразбиране (оригинални асоциации на Windows 10)
Метод 1 от 3
Архивирайте файлови асоциации, като използвате редактора по подразбиране за програми
Въпреки че редактора на програми по подразбиране не е актуализиран през последните няколко години, програмата работи и без проблеми на Windows 10. Следвайте инструкциите по-долу, за да архивирате и възстановите асоциации на файлове, като използвате редактора по подразбиране за програми.
Стъпка 1: Изтеглете редактора на програми по подразбиране, като посетите тази страница. Извадете изтегления zip файл, за да получите преносимата версия на софтуера Default Editor Editor.
Стъпка 2: Стартирайте редактора на програми по подразбиране, щракнете върху връзката Създаване или възстановяване на резервно копие на настройките на системния регистър .

Стъпка 3: Кликнете върху бутона Създаване на резервно копие, след което щракнете върху бутона Да, когато видите подканата за контрол на потребителските акаунти.

Щракнете отново върху Създаване на бутон за архивиране, за да създадете резервно копие на файловите асоциации
За да възстановите архивирането на файлови асоциации
Стъпка 1: Изпълнете редактора на програми по подразбиране, щракнете върху Създаване или възстановяване на резервно копие на връзката с настройките на системния регистър .
Стъпка 2: Изберете резервно копие от наличните архиви и след това щракнете върху Възстановяване на избрания бутон за архивиране . Щракнете върху бутона Да, ако видите подканата за контрол на потребителските акаунти.

Накрая натиснете бутона OK, когато видите диалоговия прозорец за потвърждение.
Метод 2 от 3
Създаване на резервни копия на файлове чрез регистър
Подобно на много други неща, асоциациите на файлове се записват в Регистъра. Можете да архивирате или експортирате файлови асоциации, като създадете резервно копие на десния ключ на системния регистър.
Този метод е идеален, ако искате да архивирате и възстановявате файлови асоциации без помощта на софтуер на трета страна. Попълнете дадените по-долу инструкции за архивиране и възстановяване. Методът също е лесен.
Стъпка 1: Отворете редактора на системния регистър, като напишете Regedit в полето за търсене в менюто "Старт" или командния ред "Изпълни" и след това натиснете клавиша Enter.

Стъпка 2: В редактора на системния регистър отидете до следния ключ:
HKEY_CURRENT_USER \ SOFTWARE \ Microsoft \ Windows \ CurrentVersion \ Explorer \ FileExts

Стъпка 3: Кликнете с десния бутон на мишката върху бутона FileExts и щракнете върху Опция за експортиране .

Стъпка 4: Въведете име за архива на вашите файлови асоциации, след което щракнете върху бутона Запиши, за да архивирате архива на архива на асоциацията с помощта на системния регистър.

Обърнете внимание, че след архивиране на файлови асоциации, използвайки Registry, препоръчваме да проверите дали е възможно да възстановите архива без никакви проблеми, тъй като може да получите грешки при възстановяване на архива на системния регистър. Ако получавате „Не мога да импортирам грешка“, докато възстановявате архива, препоръчваме ви да използвате редактора на програми по подразбиране „Програми по подразбиране“, споменат в Метод 1, за да архивирате и възстановявате асоциации на файлове.
За да възстановите архива на архива с помощта на системния регистър
Когато възстановите архивирането на файлови асоциации, уверете се, че всички програми, които сте инсталирали по-рано при създаването на архива, също присъстват на текущата ви инсталация на Windows.
Това е така, защото, когато възстановявате архива на файловата асоциация, Windows не проверява дали всички програми, споменати в архива, са инсталирани в системата и може да завършите с грешка при отварянето на файл. Например, ако сте направили Adobe Reader като четец на PDF файлове по подразбиране, преди да архивирате файлови асоциации и да деинсталирате Adobe Reader след архивирането, може да получите грешка при отварянето на PDF файл (след възстановяване на архива на файловите асоциации).
Важно: Моля, затворете всички работещи програми, преди да опитате да възстановите архива, за да избегнете грешки. Също така ви препоръчваме да създадете точка за възстановяване само в случай, че нещо се обърка.
Стъпка 1: Отворете File Explorer (Windows Explorer) и отидете до папката, съдържаща архивирани асоциации на файлове, които сте създали преди това с помощта на Registry.

Стъпка 2: Щракнете с десния бутон върху архивния файл, след което щракнете върху опцията Обединяване .

Стъпка 3: Щракнете върху бутона Да, когато видите следния диалогов прозорец за потвърждение.

Стъпка 4: Щракнете върху бутона OK . Това е!
Рестартирайте компютъра веднъж или просто рестартирайте Windows Explorer, за да заредите нови файлови асоциации.
Метод 3 от 3
Възстановете файловите асоциации по подразбиране
Ако по някаква причина искате да възстановите файловите асоциации по подразбиране, можете да го направите с лекота, като изпълните посочените по-долу указания.
Стъпка 1: Отворете "Настройки", като щракнете върху иконата Настройки в левия панел на менюто "Старт".
Стъпка 2: След като сте стартирали Настройки, щракнете върху Система .
Стъпка 3: Кликнете върху Приложения по подразбиране . Превъртете до долу, за да видите опция с етикет „ Възстановяване“ под „ Възстановяване“ в „Препоръчани настройки“, препоръчани от Microsoft . Кликнете върху бутона Reset, за да възстановите стандартните файлови асоциации.

Късмет!