Има няколко причини, поради които бихте искали да архивирате драйверите, инсталирани на вашия компютър с Windows 10. Може би искате да преинсталирате Windows 10 и да не искате да изтеглите отново всички драйвери, може би драйверът за едно от вашите устройства вече не е достъпен или може би интернет връзката ви не е достатъчно бърза, за да изтеглите драйвери от стотици MB в размер,
Тези дни, драйверите са лесни за изтегляне. Но както каза, ако драйверът на устройство вече не е достъпен за изтегляне от официалните източници, има смисъл да се създаде резервно копие на съществуващия драйвер и да се запази на безопасно място.
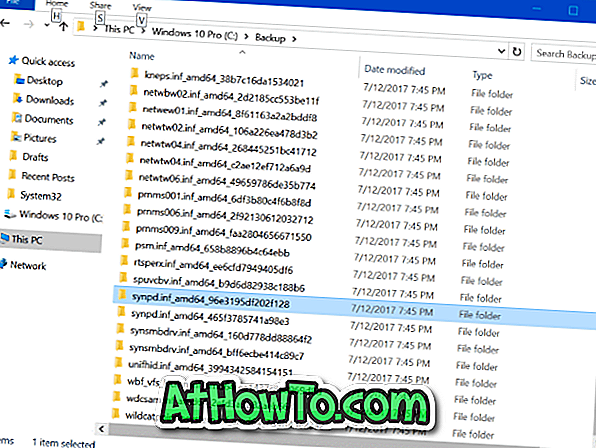
Говорейки за архивиране на драйвери, има някои помощни програми, които да ви помогнат да архивирате драйверите. Повечето от тези програми на трети страни работят без никакви проблеми, но защо да използвате програма на трета страна, когато можете да архивирате Windows 10 драйвери, без да докосвате инструменти за следпродажбено обслужване?
PowerShell в Windows 10 е скъпоценен камък. Можете да направите толкова много неща, които не можете по друг начин.
Можете да използвате Windows PowerShell, за да експортирате и архивирате всички инсталирани драйвери в операционната система Windows 10. \ t Това означава, че след инсталирането на всички драйвери или точно преди преинсталирането на Windows 10, можете да използвате PowerShell за архивиране на всички инсталирани драйвери.
Ако се чудите, възможно е да създадете резервно копие на инсталираните драйвери. Когато създавате резервно копие, всички файлове, необходими за инсталиране на драйвер, ще бъдат архивирани, включително инсталационния файл. Така че, можете да използвате поддържаните драйвери, за да ги инсталирате отново не само на текущия компютър, но и на други компютри.
Драйвери за архивиране, инсталирани на Windows 10
Ето как да архивирате всички Windows 10 драйвери, използвайки PowerShell.
Стъпка 1: Отворете PowerShell с администраторски права. За да направите това, щракнете с десния бутон върху бутона "Старт" и след това щракнете върху PowerShell (Admin) . Друга възможност е да въведете PowerShell в менюто Старт / търсене в лентата на задачите, да щракнете с десния бутон върху записа на Windows PowerShell и след това да изберете опцията Изпълни като администратор.
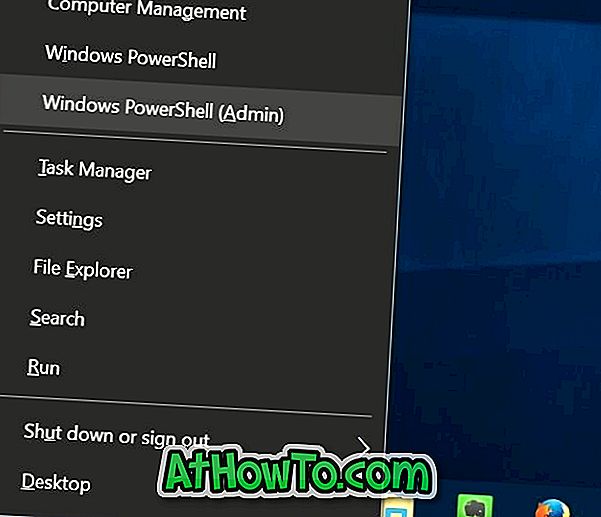
Щракнете върху бутона Да, когато видите екрана Управление на потребителските акаунти, за да стартирате PowerShell като администратор.
Стъпка 2: В прозореца PowerShell изпълнете следната команда:
Export-WindowsDriver -Online-Destination C: Резервно копие
В горната команда, заменете C: Архивирайте мястото, където искате да запишете експортираните драйвери. Можете да изберете всяко място на вашия компютър.
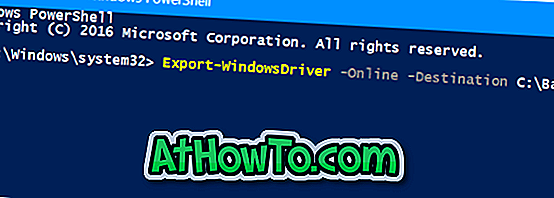
За да изпълните горната команда, просто копирайте и поставете или въведете командата, след което натиснете клавиша Enter.
Командата може да отнеме няколко минути, за да завърши архивирането на драйверите. След като сте го направили, можете да използвате File Explorer, за да отидете в папката, за да видите списък с папки, съдържащи драйвери. Вече можете да инсталирате тези драйвери отново на същия компютър или друг съвместим компютър.

Сега можете да затворите прозореца на PowerShell.
Може би искате да прочетете и как да възстановите предишната версия на драйвера и как да изтриете старите драйвери в ръководствата на Windows 10. \ t













