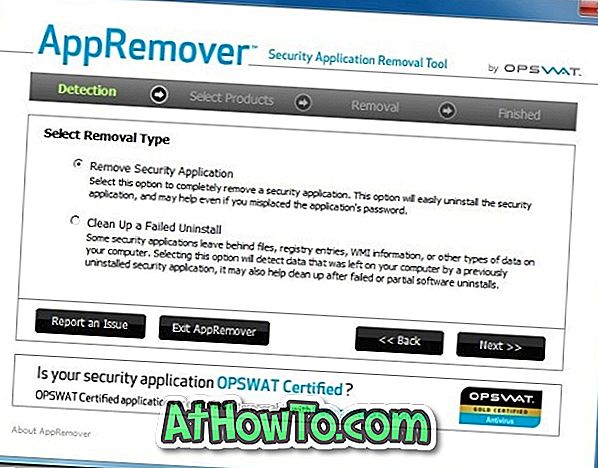С настройките по подразбиране Windows 10 автоматично управлява принтера по подразбиране, като зададе най-скоро използвания принтер като принтер по подразбиране.
Тъй като Windows 10 автоматично управлява принтера по подразбиране, повечето потребители никога не трябва да мислят за настройки или за смяна на принтера по подразбиране. Казвайки това, понякога може да искате да промените принтера по подразбиране или да направите новия инсталиран принтер като принтер по подразбиране в Windows 10.
В Windows 10 има не по-малко от четири начина за промяна или задаване на принтер по подразбиране.

Следвайте указанията, посочени в един от четирите по-долу описани метода, за да промените принтера по подразбиране или да зададете принтер по подразбиране в Windows 10.
Метод 1 от 4
Променете принтера по подразбиране чрез диалоговия прозорец Печат
Стъпка 1: Отворете програма Notepad или WordPad.
Стъпка 2: Щракнете върху менюто Файл и след това върху Опция за печат, за да отворите диалоговия прозорец Печат. Като алтернатива можете да използвате клавишната комбинация Ctrl + P, за да отворите диалоговия прозорец Печат.

Стъпка 3: Тук щракнете с десния бутон върху принтера, който искате да зададете като принтер по подразбиране на вашия компютър с Windows 10 и след това щракнете върху Задай като опция за принтер по подразбиране .

Ако видите следния диалогов прозорец с „Настройки на този принтер по подразбиране означава, че Windows ще спре управлението на принтера по подразбиране“, щракнете върху бутона OK, за да зададете избрания принтер по подразбиране.

Метод 2 от 3
Промяна на принтера по подразбиране чрез приложението Настройки
Стъпка 1: Отворете приложението Настройки и отидете на Устройства > Принтери и скенери .
Стъпка 2: За да промените принтера по подразбиране или да зададете принтер по подразбиране, трябва да спрете Windows 10 да управлява автоматично принтера по подразбиране.
За да направите това, просто изключете функцията Нека Windows управлява принтера по подразбиране .

Стъпка 3: Сега, в раздела Принтери и скенери, кликнете върху принтер, за да видите бутона Управление. Кликнете върху бутона Управление .

Стъпка 4: На страницата Управление на устройството, щракнете върху Задай като опция по подразбиране, за да зададете избрания принтер по подразбиране на Windows 10 PC.

И ако не виждате Задай като опция по подразбиране, това е, защото не сте изключили Нека Windows управлява моята опция за принтер по подразбиране, както е споменато в Стъпка 2.
Метод 3 от 3
Промяна на принтера по подразбиране в Устройства и принтери
Стъпка 1: Въведете контролния панел в менюто "Старт" или полето за търсене в лентата на задачите, след което натиснете клавиша Enter, за да отворите контролния панел.

Стъпка 2: Промяна на изгледа на контролния панел с до малки икони и след това щракнете върху Устройства и принтери .

Стъпка 3: В раздела Принтери можете да видите всички виртуални и физически принтери. Щракнете с десния бутон върху принтера, който искате да зададете като принтер по подразбиране, след което щракнете върху Задай като опция за принтер по подразбиране .

Метод 4 от 4
Променете подразбиращия се принтер чрез Command Prompt
Стъпка 1: Кликнете с десния бутон на мишката върху бутона "Старт" в лентата на задачите и след това изберете командния прозорец отворете командния прозорец. Обърнете внимание, че не е необходимо да отваряте командния ред като администратор.

Стъпка 2: В прозореца на командния ред въведете следната команда, за да зададете принтер по подразбиране в Windows 10.
RUNDLL32 PRINTUI.DLL, PrintUIEntry / y / n „Име на принтера“
В горната команда заменете Име на принтера с действителното име на принтера, който искате да зададете по подразбиране. Например, ако искам да настроя моя Hewlett-Packard HP LaserJet Pro MFP M126nw като принтер по подразбиране, тогава командата ще има нещо подобно:
RUNDLL32 PRINTUI.DLL, PrintUIEntry / y / n “Hewlett-Packard HP LaserJet Pro MFP M126nw”

Ако не сте сигурни за името на принтера, отворете Notepad или WordPad, натиснете Ctrl + P, за да отворите диалоговия прозорец Печат и след това отбележете името на принтера.
Ако имате проблеми с принтера, стартирайте официалния инструмент за отстраняване на неизправности в Windows 10.