Може би, защото съвременните дисплеи на компютъра не са склонни към запалване, скрийнсейвърите не са разрешени по подразбиране в Windows 10.
Вярно е, че компютърните екрани вече не се нуждаят от софтуер за скрийнсейвър, за да ги предпазят от изгаряне на фосфор, но има потребители, които предпочитат да използват скрийнсейвъри, за да скрият действителното съдържание на екрана, когато са далеч от компютъра.

Скрийнсейвърите присъстват в Windows 10, но просто не са лесно достъпни. Тъй като прозорецът за персонализиране е премахнат от Windows 10, промяната на скрийнсейвърите изисква още няколко кликвания.
Windows 10 не идва с нови скрийнсейвъри. Получавате празни, мехурчета, мистерии, снимки, ленти и 3D текстови скрийнсейвъри от кутията. Скрийнсейвърът Снимки може да се използва за показване на вашите снимки като скрийнсейвър. За подробности вижте как да използвате снимките си като скрийнсейвър в ръководството на Windows 10.
Ако искате да активирате скрийнсейвъра или да промените текущия скрийнсейвър, трябва да отворите диалоговия прозорец Настройки на скрийнсейвъра. В това ръководство ще видим как да осъществите достъп до диалоговия прозорец Настройки на скрийнсейвъра и да промените скрийнсейвъра в Windows 10.
Промяна на скрийнсейвъра в Windows 10
Завършете посочените по-долу указания, за да промените скрийнсейвъра в Windows 10.
Стъпка 1: Отворете приложението Настройки. Навигирайте до Персонализиране > Заключване на екрана .
Стъпка 2: Превъртете надолу, за да видите връзката Настройки на скрийнсейвъра . Кликнете върху същия, за да отворите диалоговия прозорец Настройки на екрана.
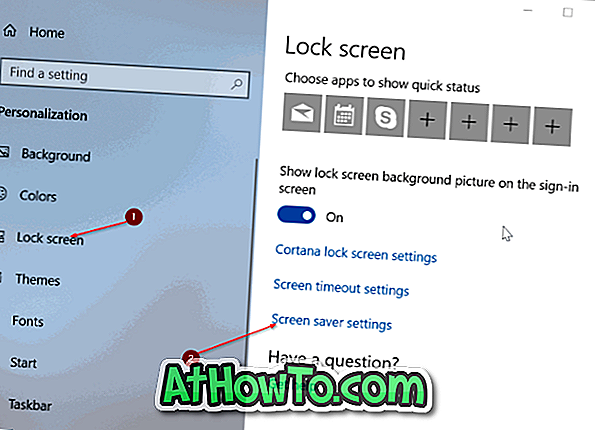
Съвет: При последните версии на Windows 10 можете да въведете “change screen saver” в полето Start / taskbar search и след това натиснете клавиша Enter, за да отворите бързо прозореца Screen Saver Settings.
Стъпка 3: От падащото меню Screen saver изберете скрийнсейвъра, който искате да зададете, изберете идеалното време преди стартирането на скрийнсейвъра, след което щракнете върху бутона Apply .
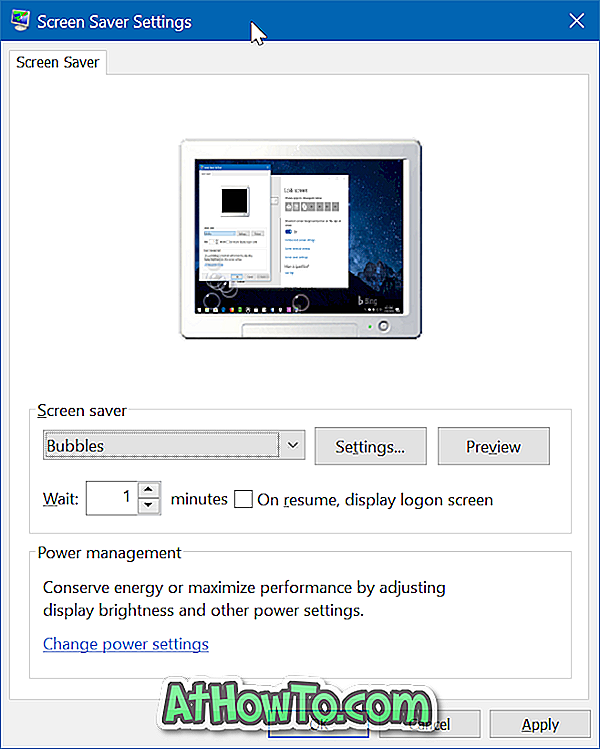
Ако искате да видите визуализация на скрийнсейвър преди да го приложите, изберете скрийнсейвър и след това кликнете върху бутона Преглед . Преместете курсора на мишката, за да затворите визуализацията.
Обърнете внимание, че само няколко скрийнсейвъри могат да се персонализират. След като изберете скрийнсейвър, кликнете върху бутона Настройки, за да промените настройките по подразбиране на избрания скрийнсейвър. Щракнете върху Приложи отново след персонализирането.
Как да зададете скрийнсейвър като фон на работния плот също може да ви заинтересува.














